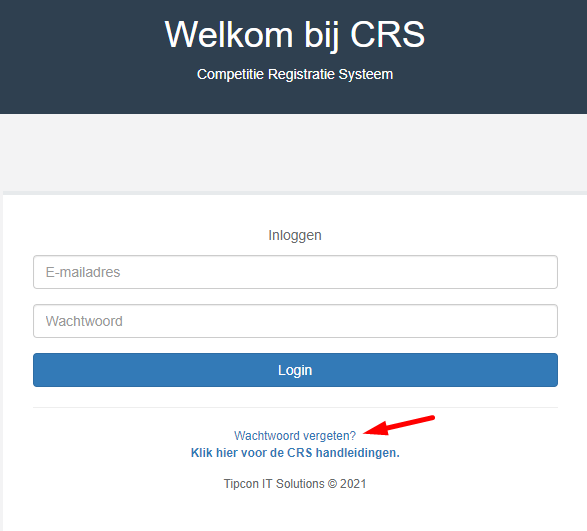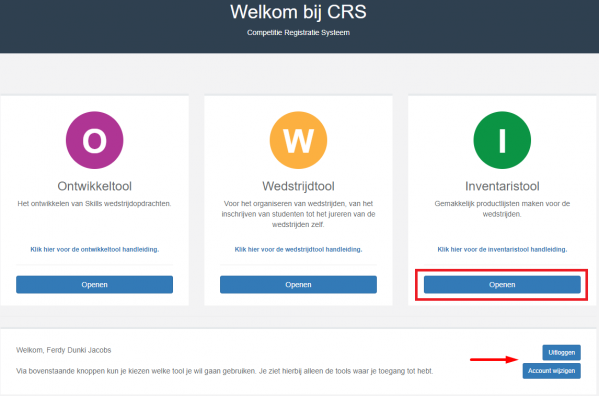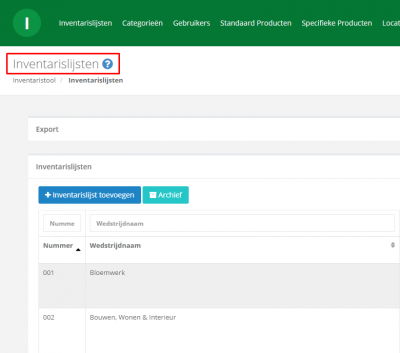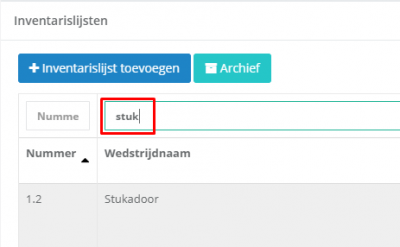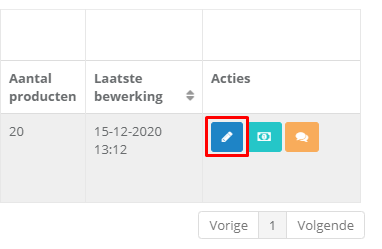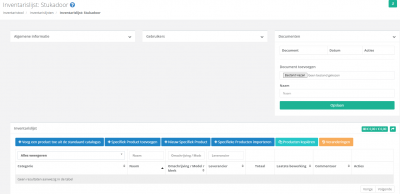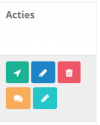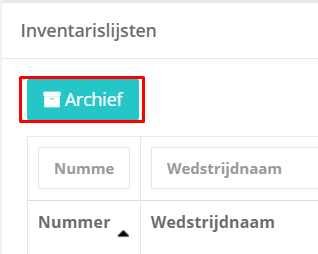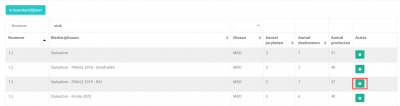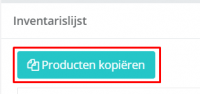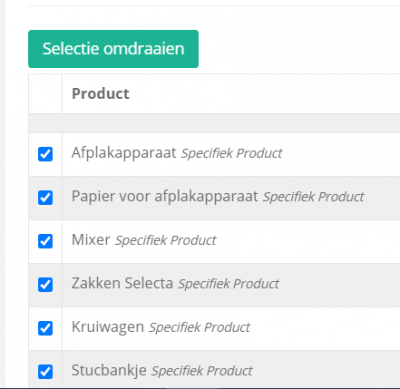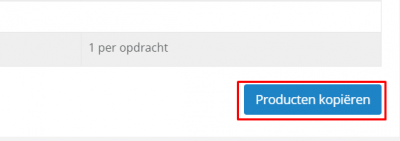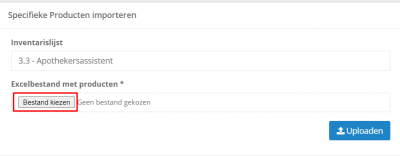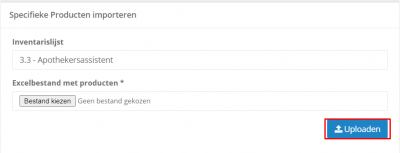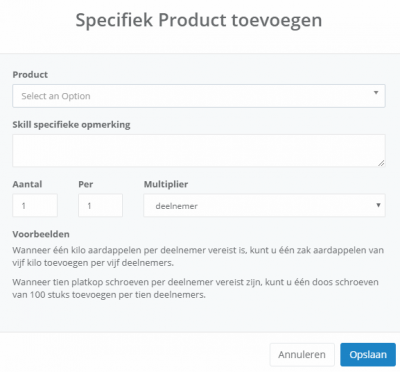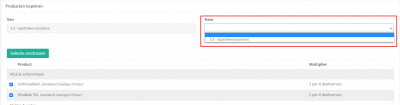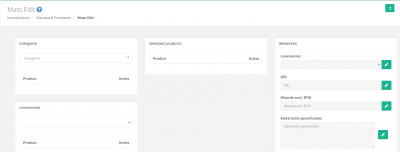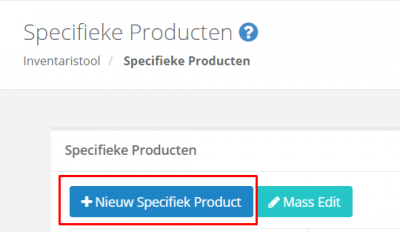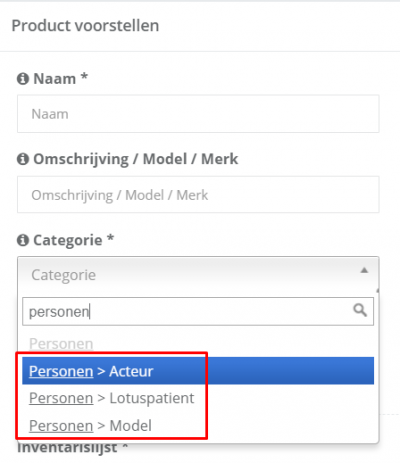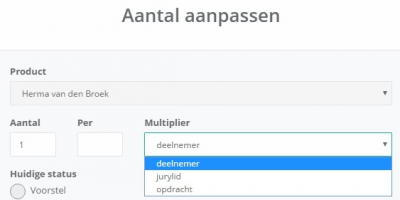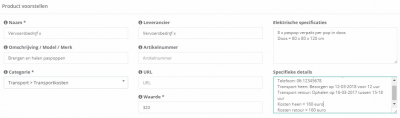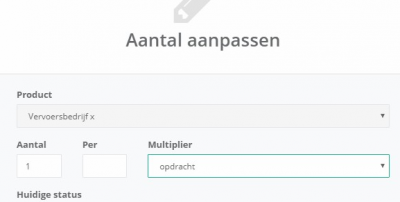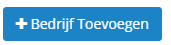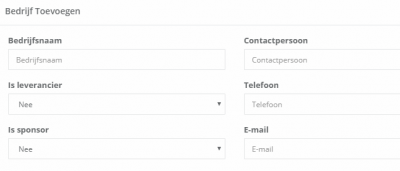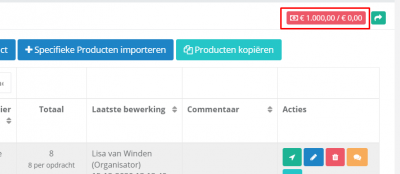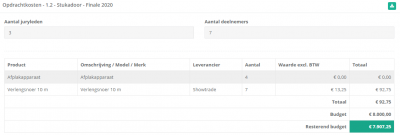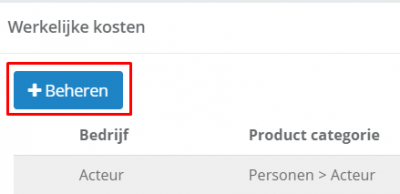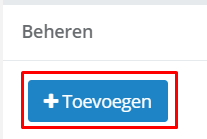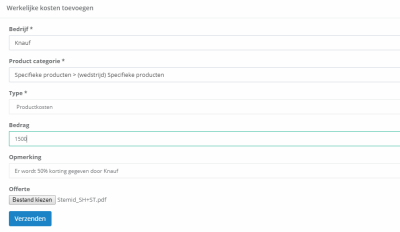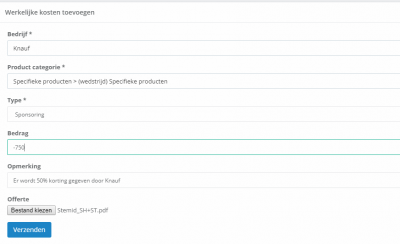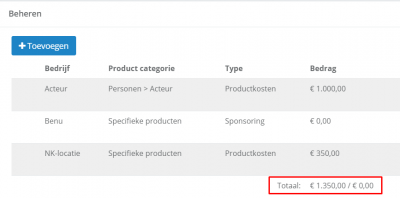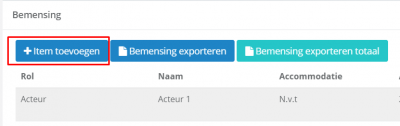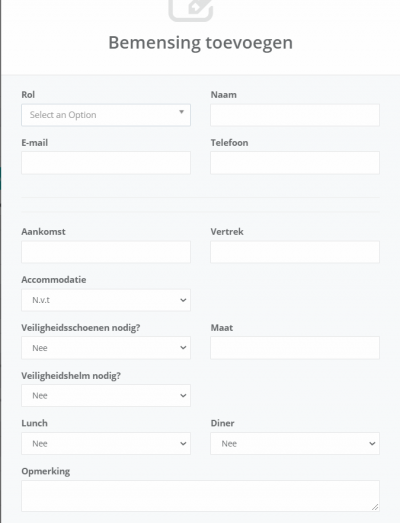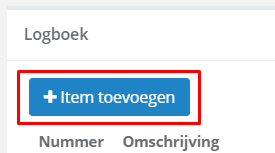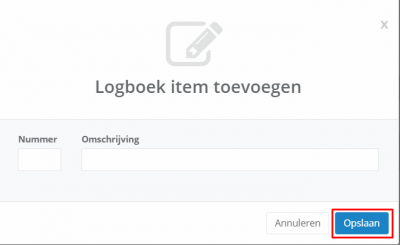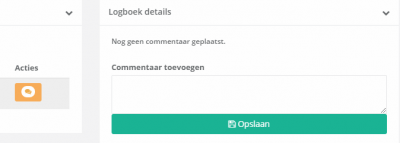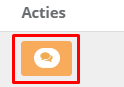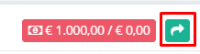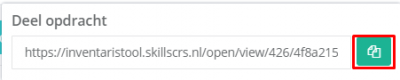Inventaristool - Schrijvers & Uitvoerenden
Inhoud
Inleiding – Wat is het CRS
Het CRS is het Competitie Registratie Systeem van WorldSkills Netherlands. Het CRS wordt gebruikt om wedstrijdopdrachten te ontwikkelen, wedstrijden te organiseren en wedstrijden te beoordelen. Daarnaast is er wedstrijdinformatie uit het CRS te downloaden, dienen de aanmeldingen voor de wedstrijden via het CRS te gebeuren en is er een downloadcentrum met diverse documenten te vinden in het CRS.
Gebruik en inloggen
Het CRS is een online platform welke te vinden is op skillscrs.nl. Om optimaal gebruik te kunnen maken van het CRS is het aan te raden om de Chrome browser te gebruiken.
Ga naar: skillscrs.nl
Je ziet nu bovenstaande pagina.
Wanneer je je wachtwoord vergeten bent kan je op de Wachtwoord vergeten? link klikken (aangegeven met de rode pijl).
Na het inloggen kom je terecht op de centrale landingspagina van CRS die toegang geeft tot de verschillende onderdelen van CRS. Afhankelijk van jouw rollen/rechten zijn één of meer deelapplicaties voor jou toegankelijk.
Open de inventaristool door op de knop ‘openen’ te klikken (aangegeven met een rood vierkantje). Als je de huidige accountgegevens wilt wijzigen kan dit met de blauwe Account wijzigen knop (aangegeven met de rode pijl), hier kan je ook uitloggen.
Accountgegevens bevatten:
• Voornaam • Tussenvoegsel • Achternaam • E-mail adres • Wachtwoord
Je komt nu automatisch op het scherm Inventarislijsten. Hier zie je de aan jou gekoppelde vakwedstrijd(en).
Tik eventueel een (deel van een) woord in het zoekveld om te filteren.
Klik nu op het icoon Bewerken om jouw wedstrijd te openen.
Van de geopende wedstrijd toont zich onderstaand overzicht:
Standaard producten
Start met het invoeren van standaard producten. Dit zijn producten die bij meerdere wedstrijden worden gebruikt zoals tafels, stoelen en computers. Zet alleen de producten op je lijst die nodig zijn om de wedstrijd goed en volledig uit te kunnen voeren. Het selecteren van producten uit de standaard catalogus doe je via onderstaande button:
Kies een categorie en kies de producten die je aan de lijst toe wilt voegen. Je kunt een Skill-specifieke opmerking plaatsen indien noodzakelijk en het aantal kiezen per deelnemer, jurylid of opdracht. Sla het product op. De opgeslagen standaard producten staan nu in jouw inventarislijst. Om er zeker van te zijn dat je geen producten vergeet is het raadzaam onderstaande vinklijst te gebruiken: ICT: computers en printers, programma’s, netwerk, diversen FACILITAIR: veiligheid, afval en schoonmaak, elektra en water MEUBELS: stoelen, tafels, opbergen, diversen KANTOOR: tape, kantoorartikelen SPECIFIEK: machines, gebruiksmaterialen, alles wat specifiek is voor die wedstrijd PERSONEN: acteurs, lotuspatiënten, modellen TRANSPORT: materialen naar NK, retour levering
Bij Acties staan verschillende icoontjes. Wanneer je met de cursor op het icoontje staat, verschijnt de functie ervan in beeld. De functies van de icoontjes van links naar rechts en van boven naar beneden zijn:
Locatie Aantal aanpassen Product verwijderen uit de lijst Commentaar geven Details bekijken
Specifieke producten
Vul de specifieke producten in. Dit zijn producten die specifiek zijn voor een bepaalde wedstrijd zoals bloemen bij Bloembinder en kappersstoelen bij Kapper.
Specifieke producten importeren uit archief
Indien er voor de betreffende wedstrijd al eerder een inventarislijst is opgesteld, kun je producten uit deze lijst(en) importeren naar jouw nieuwe inventarislijst. Kies op de groene menubalk – helemaal boven in beeld Inventarislijsten
Klik vervolgens op Archief en kies de juiste wedstrijd uit de lijst.
Als voorbeeld wordt de vakwedstrijd Stukadoor - Finale 2019 - RAI gekozen. Deze wordt geopend via het groene icoontje.
Alle specifieke producten die voor deze wedstrijd zijn gebruikt in 2019 staan in de lijst. Ga nu naar Producten kopiëren
Alle Specifieke producten zijn aangevinkt. Zijn er producten die je niet wilt importeren naar de nieuwe lijst, zet het vinkje dan uit. Je kunt de selectie ook omdraaien zodat de producten niet aangevinkt zijn. Van de producten die je wilt importeren, zet je het vinkje aan
Heb je de selectie klaar, kies dan bij Naar de juiste wedstrijd uit, scroll vervolgens helemaal naar de onderkant van de pagina en klik op Product kopiëren. Je wordt nu automatisch teruggebracht naar de nieuwe inventarislijst waaraan de door jou geselecteerde producten zijn toegevoegd. De producten zijn te bewerken via het lichtblauwe potlood. Aantallen verander je met het donkerblauwe potlood.
Specifieke producten importeren in Excel
Wanneer je een lijst met producten hebt kun je deze lijst importeren naar de Inventaristool. Dit is bijvoorbeeld handig als het om veel producten gaat en ieder product handmatig invoeren veel tijd kost. Houd bij het te importeren Excelbestand onderstaande indeling aan. De kolommen die ingevuld moeten worden om het bestand te kunnen uploaden zijn:
Staat het Excelbestand klaar op je pc dan kun je kiezen om specifieke producten te importeren via onderstaande button:
Hier kan je het Excelbestand selecteren met Bestand kiezen knop.
Klik vervolgens op uploaden.
Rechtsboven in beeld verschijnt in een groene balk de volgende tekst:
De producten zijn succesvol geïmporteerd.
Nu staan de producten op de inventarislijst. Je kunt nu de aantallen van de producten aanpassen met het potlood in donkerblauw of verdere details aanvullen/aanpassen met het potlood in lichtblauw.
Specifiek product toevoegen
De geïmporteerde producten staan nu op jouw nieuwe IV-lijst. Je kunt uit de reeds geïmporteerde lijst producten ‘opnieuw’ toevoegen. Je maakt dan eigenlijk een kopie van een product dat je op jouw lijst hebt staan maar waarvan je het aantal opnieuw in kan geven.
Voorbeeld: Wanneer je bepaalde software nodig hebt voor de deelnemers vul je bij de aantallen 1 per deelnemer in. Wil je deze software ook 1 x voor de jury hebben, dan kun je product nog een keer toevoegen maar 1 per jury invullen. Zo bestel je het juiste aantal.
Producten kopiëren
Via Product kopiëren kom je in het veld waarin jouw complete inventarislijst staat. Alle Specifieke producten zijn aangevinkt. Zijn er producten die je niet wilt kopiëren, zet het vinkje dan uit. Kopieer de producten.
Kies nu de juiste wedstrijd uit bij Naar, scroll vervolgens helemaal naar de onderkant van de pagina en klik op Product kopiëren. Je wordt nu automatisch teruggebracht naar de inventarislijst waaraan de gekopieerde producten nu zijn toegevoegd. De producten zijn te bewerken via het lichtblauwe potlood. Aantallen verander je met het donkerblauwe potlood.
Mass edit
Wanneer je bij Specifiek product een aanpassing wilt doorvoeren die voor meerdere producten geldt, er is bijvoorbeeld een andere leverancier gekozen, ga dan naar Specifieke Producten
Kies Mass Edit.
Selecteer de juiste categorie en de producten waarvoor de aanpassing van toepassing is
Ga nu naar Bewerken en pas aan wat voor alle geselecteerde producten geldt:
Leverancier URL Waarde Elektrische specificaties Specifieke details en\of de kleur.
Sla de aanpassingen op.
Personen
Voor een wedstrijd worden soms niet alleen materialen ingezet maar ook personen. Dit kan een acteur zijn zoals bijvoorbeeld bij de vakwedstrijd Facilitair medewerker waarin rollenspellen worden gespeeld, Verpleegkunde waar Lotuspatiënten worden ingezet of modellen bij Kapper.
Voer personen in via Nieuw specifiek product. Vul de velden zo compleet mogelijk in. Bij categorie kies je Lotuspatiënt, acteur of model. Sla het product op.
Ga nu terug naar Inventarislijst en pas het aantal aan.
BELANGRIJK:
Om kosten te besparen is het van belang om personen in te zetten die woonachtig zijn in de regio waar het NK plaats heeft. Acteurs en lotuspatiënten hebben – indien noodzakelijk - recht op een vergoeding. Modellen niet. Meer info over vergoedingen vind je in de hand-out in het downloadcentrum van de Inventaristool.
Transport
Het transport van materialen naar en van het NK brengt kosten met zich mee. Voor WSNL is het belangrijk inzichtelijk te hebben hoe hoog deze kosten zijn.
Maak per transport een Nieuw specifiek product aan en geef zo veel mogelijk informatie over dit transport.
Ga nu terug naar Inventarislijst en pas het aantal aan.
Bedrijven
In de lijst in het hoofdmenu staan alle bedrijven die tot nu toe hebben bijgedragen aan STF.
Er is per bedrijf aangegeven of het een leverancier is (indien het bedrijf geen leverancier is, draagt deze financieel bij of levert diensten) en/of het een sponsor is.
Je kunt een bedrijf toevoegen aan de lijst als deze er niet op staat. Klik op:
Vul het scherm in. NAW-gegevens dienen alleen ingevuld te worden als het bedrijf sponsor is.
Sla de gegevens op:
Het toegevoegde bedrijf vind je nu terug in de lijst met bedrijven.
Opdrachtkosten
Voor iedere wedstrijd is er een financieel kader vastgesteld. Dit kader is gebaseerd op de kosten van voorgaande edities. De wedstrijd dient binnen dit kostenkader georganiseerd te worden. Jouw kostenkader vind je rechts bovenaan de inventarislijst.
Links van het kostenkader staat het totaalbedrag van de materiaalkosten op dat moment in de inventarislijst. Wanneer je op groene de button klikt, verschijnt het kostenoverzicht:
Je kunt de Opdrachtkosten downloaden als Excelbestand. Dit doe je met onderstaand icoontje rechts bovenin.
Het Excelbestand ziet er als volgt uit:
Werkelijke kosten
Omdat de bedragen in de Inventaristool af kunnen wijken van de kosten die uiteindelijk voor een product betaald moeten worden (door sponsoring of korting op een product) worden onder de inventarislijst de werkelijke kosten per leverancier ingevuld bij Beheren.
Ga vervolgens naar Toevoegen
Vul de volgende velden in:
Bedrijf:
Selecteer een bedrijf uit de lijst
Product categorie:
Kies de juiste categorie
Type:
productkosten óf transportkosten óf installatiekosten óf sponsoring
Bedrag:
Vul het juiste bedrag in, exclusief BTW
Opmerking:
Indien nodig/gewenst
Offerte:
Upload de offerte/prijsafspraak. Alle type bestanden (Word, Excel, pdf etc.) zijn mogelijk.
Verzenden:
De gegevens worden in de lijst opgenomen
Sponsoring/korting
Krijg je korting op producten of worden producten volledig gesponsord, vul dit dan als volgt in:
Bedrijf:
Selecteer een bedrijf uit de lijst
Product categorie:
Kies de juiste categorie
Type:
Kies: Productkosten
Bedrag:
Vul de kosten (ex BTW) van de materialen in als je deze voor het volle bedrag zou moeten kopen of huren.
Opmerking:
Geef aan wat de deal is
Offerte:
Upload de offerte/prijsafspraak. Alle type bestanden (Word, Excel, pdf etc.) zijn mogelijk.
Verzenden:
De gegevens worden in de lijst opgenomen
Voorbeeld van Knauf:
Vervolgens ga je nogmaals naar Toevoegen en vul je het veld als volgt in:
Bedrijf:
Selecteer een bedrijf uit de lijst
Product categorie:
Kies de juiste categorie
Type:
Kies: Sponsoring
Bedrag:
Vul de korting (bedrag ex BTW) in die je ontvangt op de materialen LET OP: dit is een minusbedrag
Opmerking:
Geef aan wat de deal is
Offerte:
Upload de offerte/prijsafspraak. Alle type bestanden (Word, Excel, pdf etc.) zijn mogelijk.
Verzenden:
De gegevens worden in de lijst opgenomen
Door per leverancier alle exacte kosten in te vullen, ontstaat er een representatief kostenoverzicht én is direct inzichtelijk voor welk bedrag er gesponsord is. De werkelijke kosten van de wedstrijd staan links onder dit overzicht aangegeven. Het kostenkader staat rechts.
Bemensing
Onder Werkelijk kosten, vind je Bemensing. Alle personen die op de wedstrijdvloer moeten zijn tijdens de finaledagen, dienen hier ingevuld te worden. Alleen juryleden (tenzij zij helpen bij de op- en/of afbouw) vul je niet in. Al deze personen hebben namelijk accreditatie nodig. Zonder accreditatie hebben zij geen toegang tot de wedstrijdvloer. Verder is het voor de eventmanager belangrijk om tijdig te weten voor hoeveel personen er hotelkamers, huisjes, lunch, diner, werkschoenen etc. geregeld moet worden.
Ga bij Bemensing naar Item toevoegen:
Vul het volgende veld zo volledig mogelijk in:
LET OP:
Acteurs, modellen en lotus patiënten hebben alleen recht op lunch als zij zowel in de ochtend als in de middag aan het werk zijn.
Logboek
In het logboek staan belangrijk zaken die specifiek zijn voor de betreffende wedstrijd. Bovenaan het logboek staat de link naar het voortgangsdocument. Deze dient vóór de overdracht volledig te zijn ingevuld.
Klik op Item toevoegen om iets in het logboek te plaatsen.
Nu kun je een logboek item toevoegen met een Nummer en Omschrijving. Klik op Opslaan.
Voorbeeld logboekitem:
Wanneer het aantal kandidaten is gewijzigd, wordt dit in het logboek vermeld. WSNL past het aantal kandidaten aan in de tool maar een kandidaat minder heeft ook gevolgen voor het vloerplan. Daarom wordt hier een notitie van gemaakt in het logboek.
Via Acties kan er commentaar gegeven worden op een logboekitem.
Inventarislijst delen
De opdracht is eenvoudig met anderen te delen. Je gebruikt hiervoor de functie Deel opdracht. Het icoontje hiervoor vind je rechtsboven – naast kosten en kostenkader - op de inventarislijst.
Wanneer je op het icoontje klikt, verschijnt een link in beeld
Klik op Kopieer Opdracht link. Je kunt de link nu delen.
Heb je na het lezen van de handleiding nog vragen over het gebruik van de Inventaristool, neem dan contact op met WorldSkills Netherlands door te bellen naar +31 880 808 852 of een e-mail te sturen naar dejong@worldskillsnetherlands.nl.