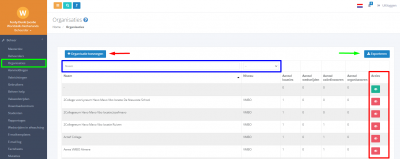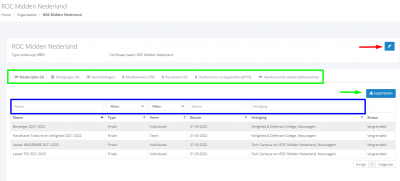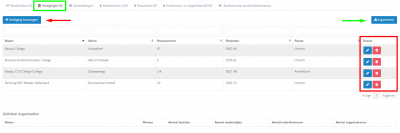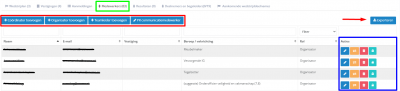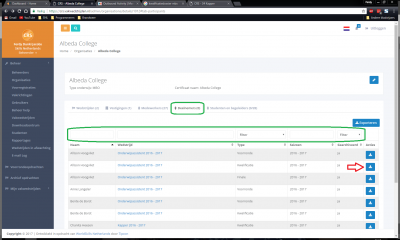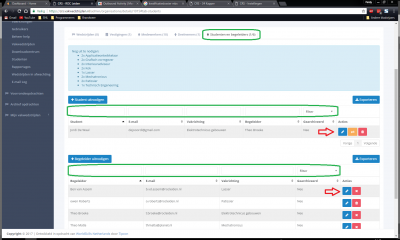Organisaties
In het submenukopje Organisaties ziet u een overzicht van alle organisaties die zijn geimporteerd vanuit de SBB. Met de filters (aangegeven in het groen) kunt u de naam of het niveau zoeken. Het aantal locaties, wedstrijden, coördinatoren en organisatoren zijn ook meteen te zien. Met de blauwe knop Exporteren krijgt u een Excel bestand met deze gegevens. Klikt u op een organisatienaam dan wordt deze geopend.
Wanneer u de organisatie geopend heeft kunt u de organisatienaam, certificaatnaam en het niveau aanpassen door middel van het blauwe potlood knopje. Met de blauwe Exporteren knop krijgt u een Excel bestand met de wedstrijden van deze organisatie (Wedstrijden tabblad). De verschillende tabbladen (aangegeven in het groen) geven verschillende data weer in zowel het Excel bestand als op het scherm.
Vestigingen
Met de blauwe + Vestiging toevoegen knop kunt u een vestiging toevoegen door de gevraagde informatie in te vullen en op opslaan te klikken, wilt u de bestaande vestiging aanpassen kunt u op het blauwe potloodknopje klikken. U verwijdert de vestiging door op het rode prullennbak knopje te klikken. Met de blauwe Exporteren knop krijgt u een Excel bestand met de vestigingen.
Medewerkers
Met de blauwe + Coördinator toevoegen kunt u een coördinator toevoegen door de gevraagde informatie in te vullen en op opslaan te klikiken, hetzelfde geldt voor de blauwe + Organisator toevoegen knop. Ook hier kunt u filteren (aangegeven in het groen) om snel iemand te zoeken om bijvoorbeeld de gegevens aan te passen via het blauwe potloodknopje. Met de oranje pijltjes kunt u een medewerker van rol veranderen (Organisator <--> Coördinator), om de medewerker te verwijderen klikt u op het rode prullenbak knopje. U kunt ook inloggen als de medewerker, wanneer u op het lichtblauwe slotje klikt kunt u zien wat deze medewerker in het CRS kan zien. Met de blauwe Exporteren knop krijgt u een Excel bestand met de medewerker data.
Deelnemers
Hier kunt u deelnemers zien van verschillende wedstrijden, ook hier kunt u filteren (aangegeven in het groen) om sneller te vinden wat u zoekt, wanneer u op de wedstrijdnaam klikt gaat u naar het betreffende wedstrijdscherm. Met de blauwe Exporteren knop krijgt u een Excel bestand met de deelnnemer data. De blauwe download knop (aangegeven met een rode pijl) geeft u een beoordelingsoverzicht in een PDF over de betreffende deelnemer.
Studenten en begeleiders
Met de blauwe + Student uitnodigen kunt u een student uitnodigen door de gevraagde informatie in te vullen en op opslaan te klikken, hetzelfde geldt voor de blauwe + Begeleider uitnodigen knop. Ook hier kunt u filteren (aangegeven in het groen) om snel iemand te zoeken om bijvoorbeeld de gegevens aan te passen via het blauwe potloodknopje. Met de oranje pijltjes kunt u een student aan een begeleider koppelen, als er een groen vinkje te zien is hebben ze zelf het profiel aangevuld. Om de student / begeleider te verwijderen klikt u op het rode prullenbak knopje. Een rood kruisje i.p.v een prullenbakje betekent dat de begeleider het profiel niet zelf heeft aangevuld. Is er het lichtblauwe vlak met Nog uit te nodigen wedstrijden, zie de uitleg over het voorregistreren.