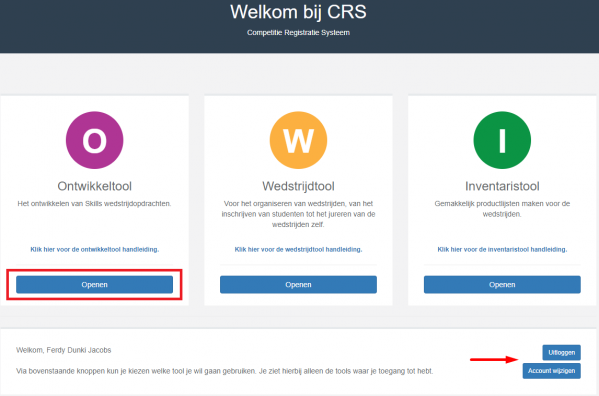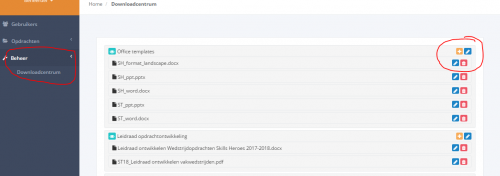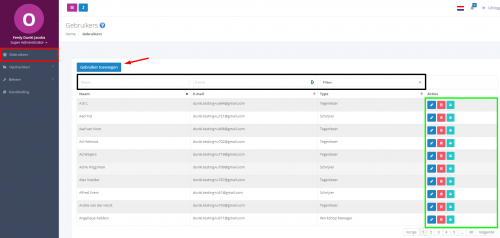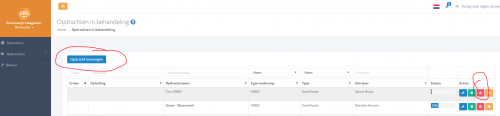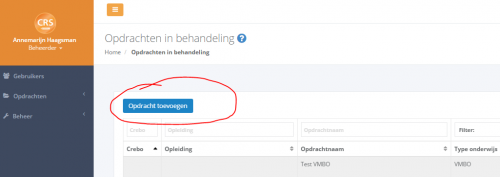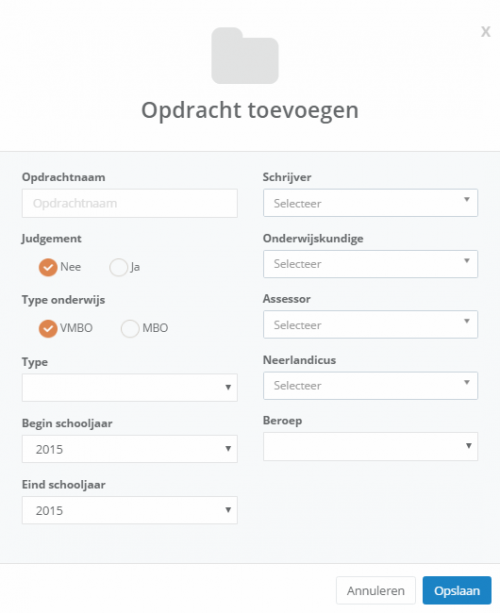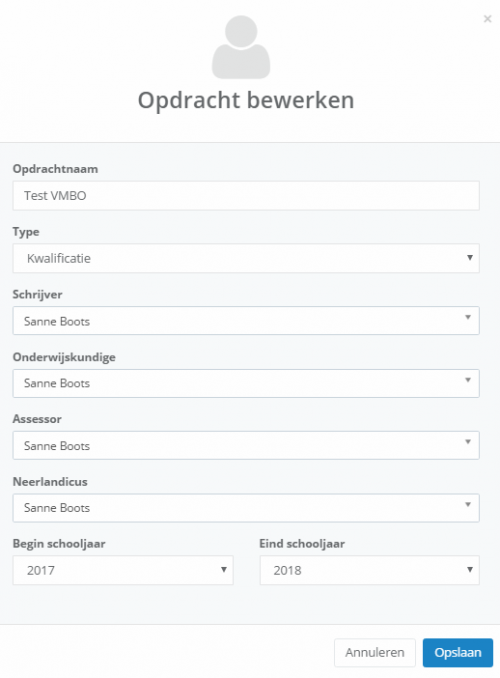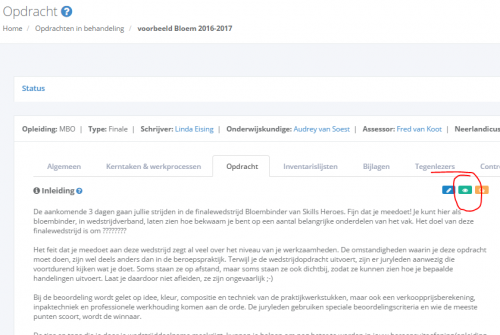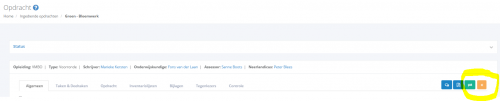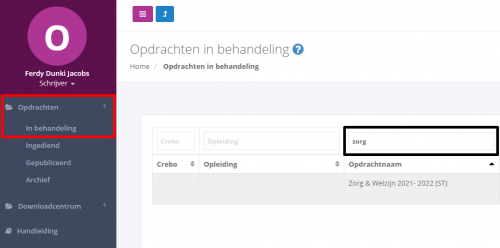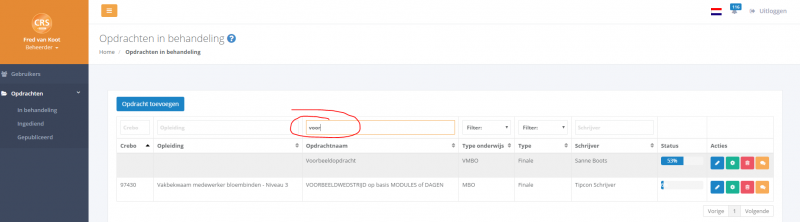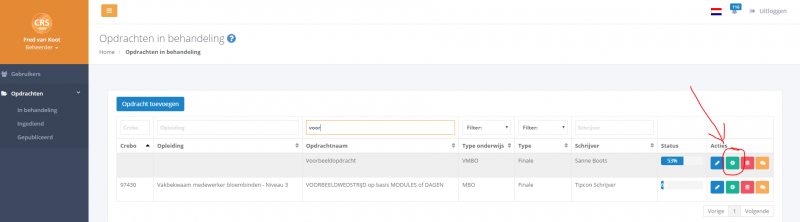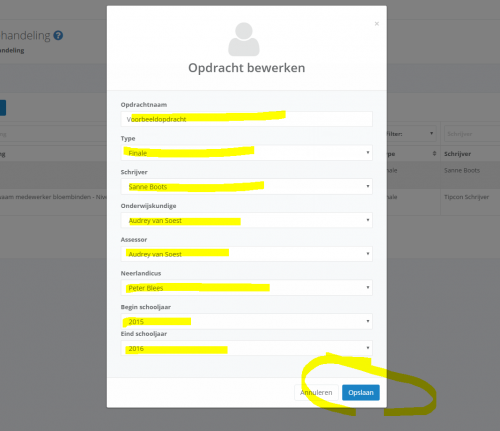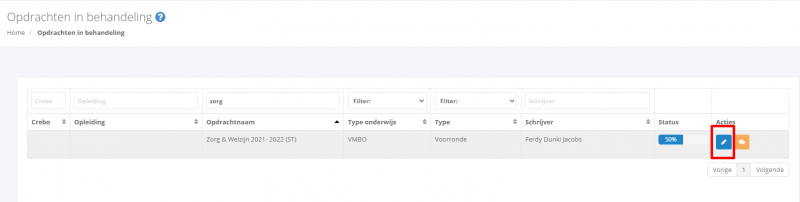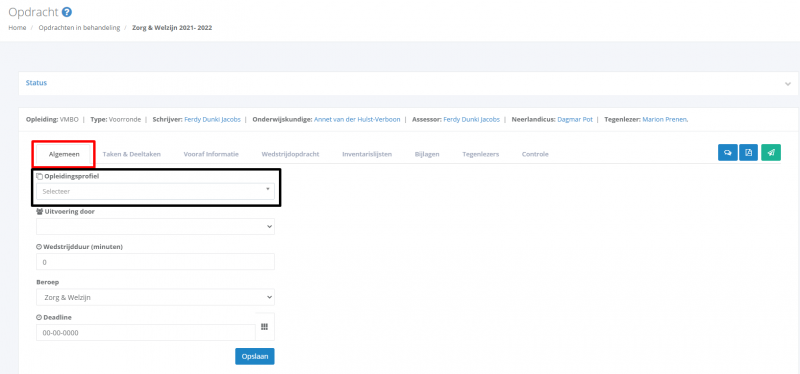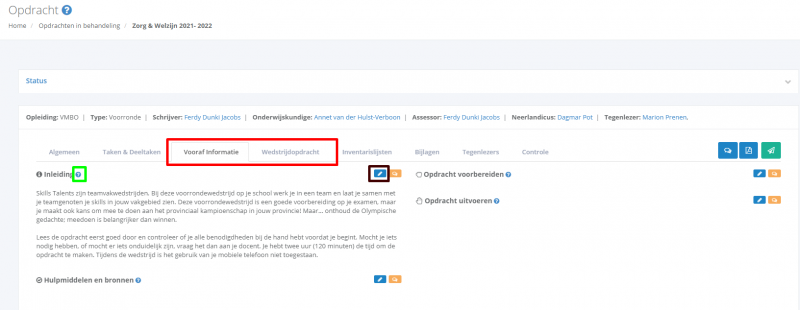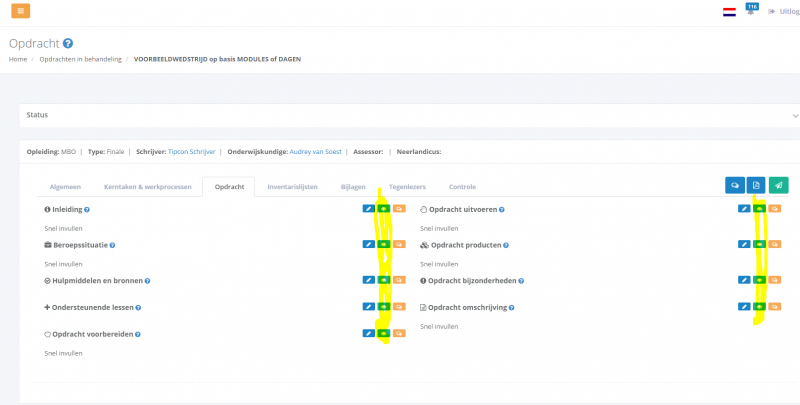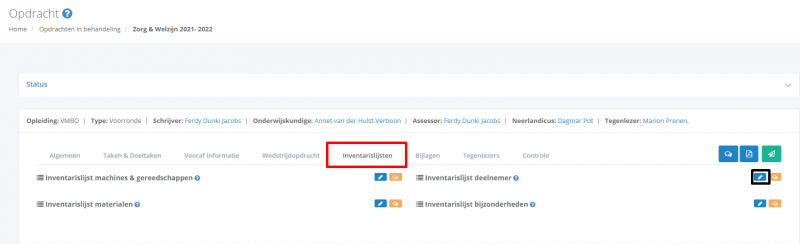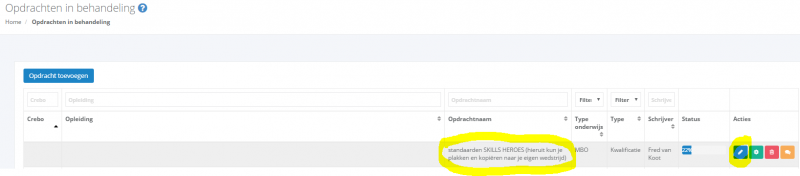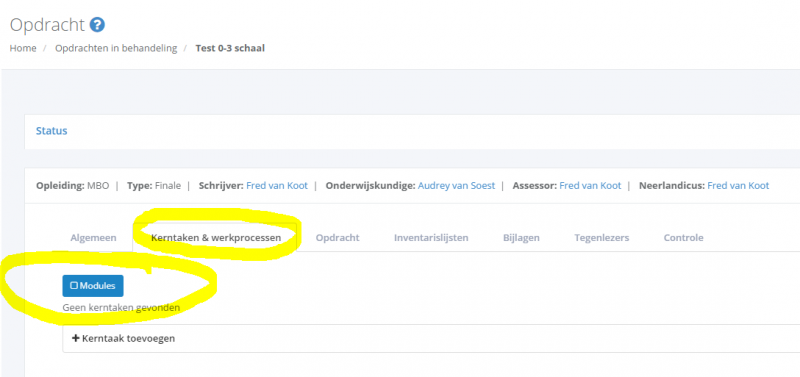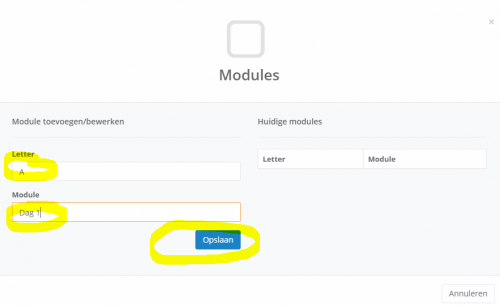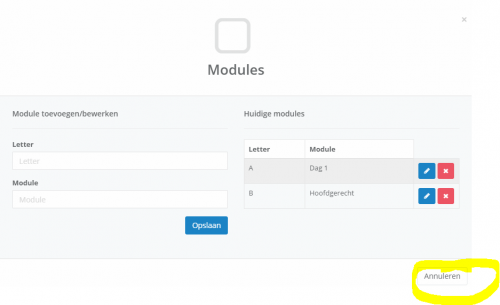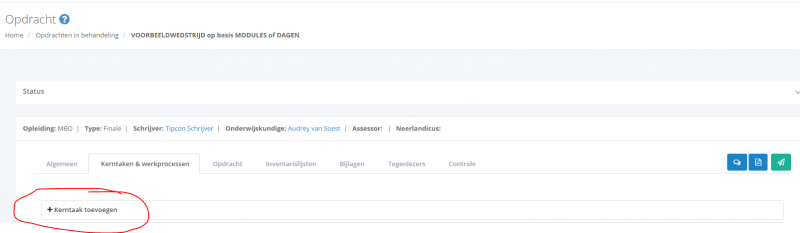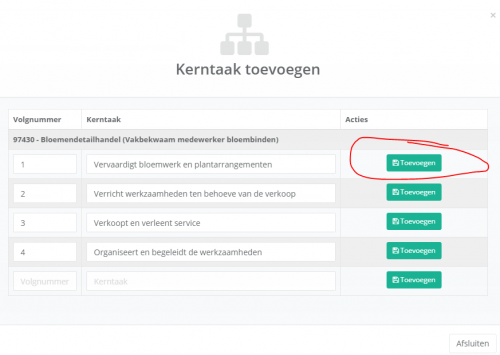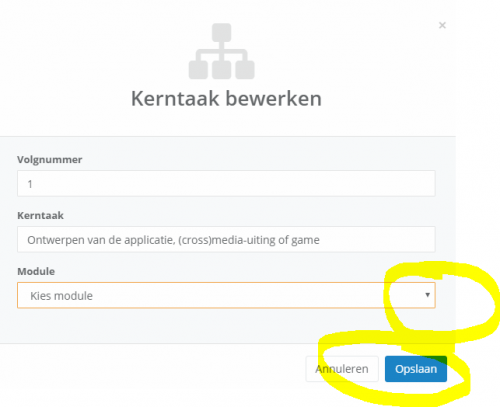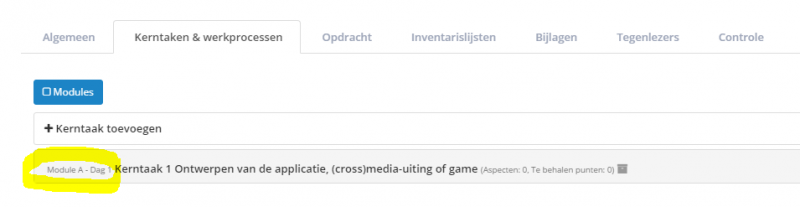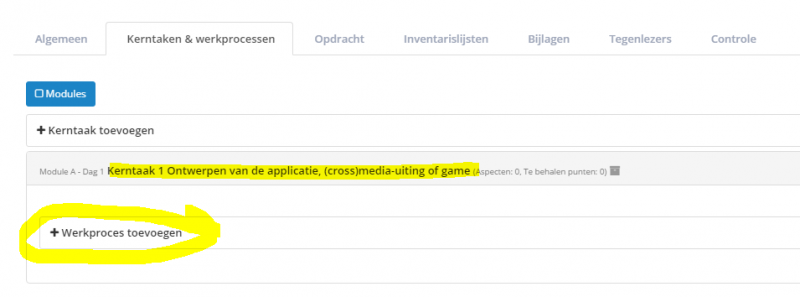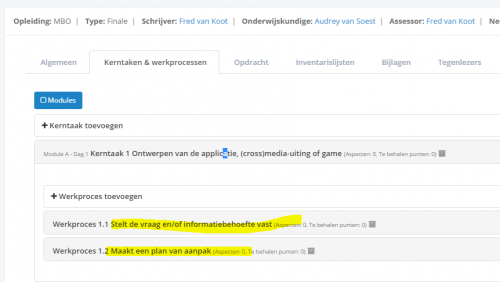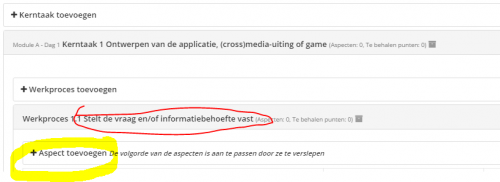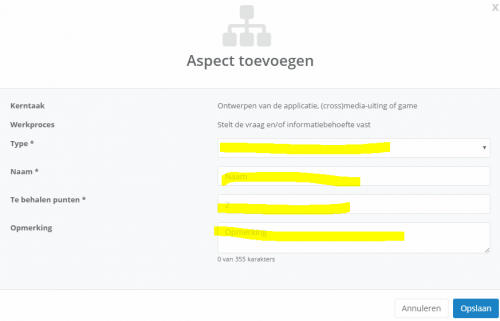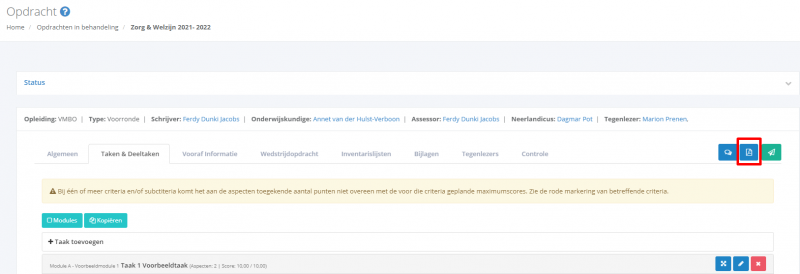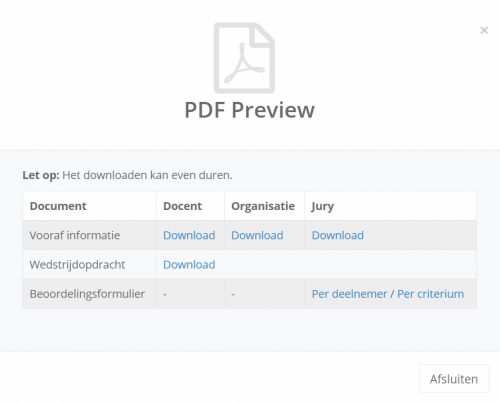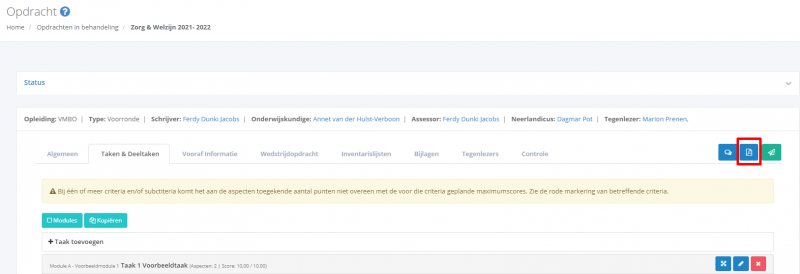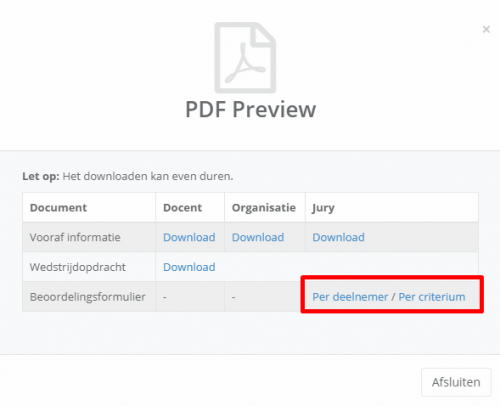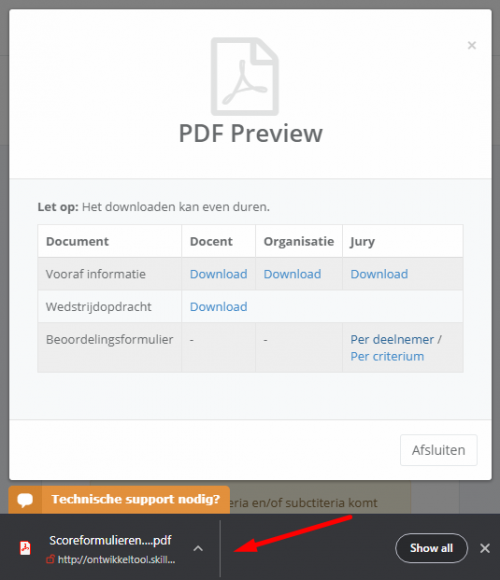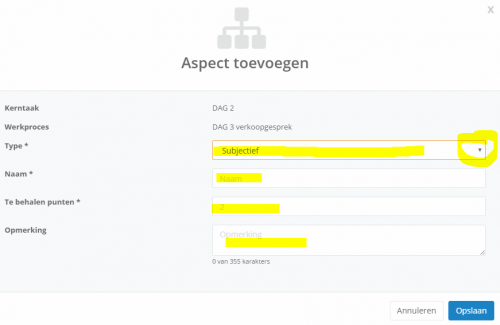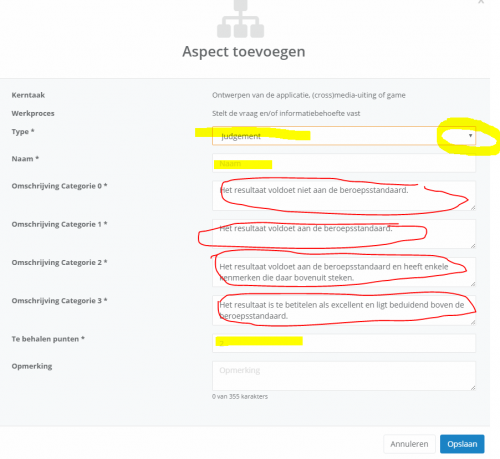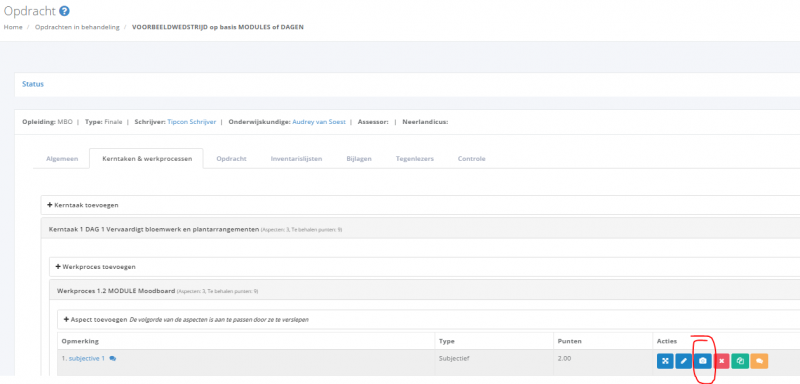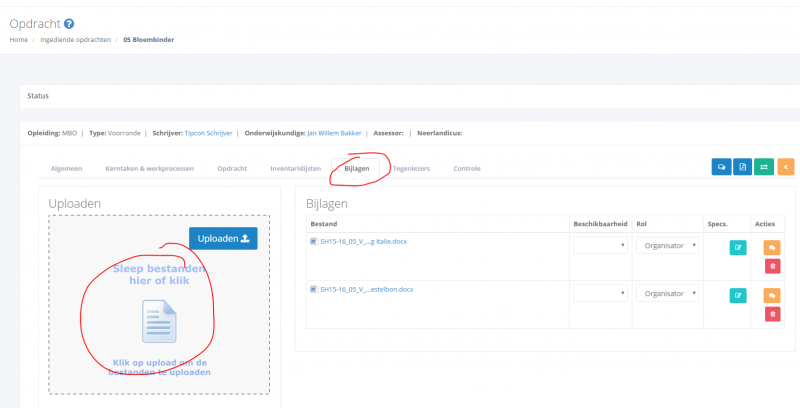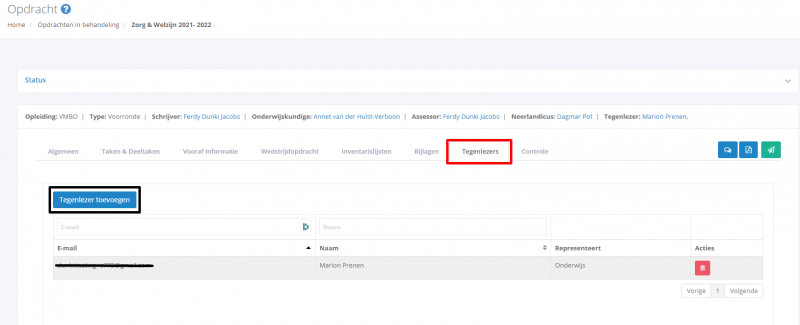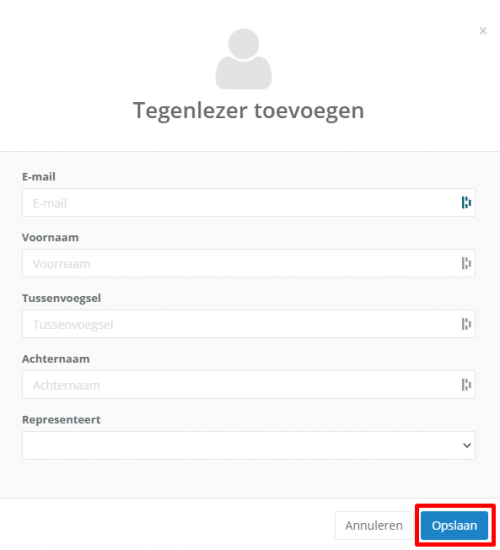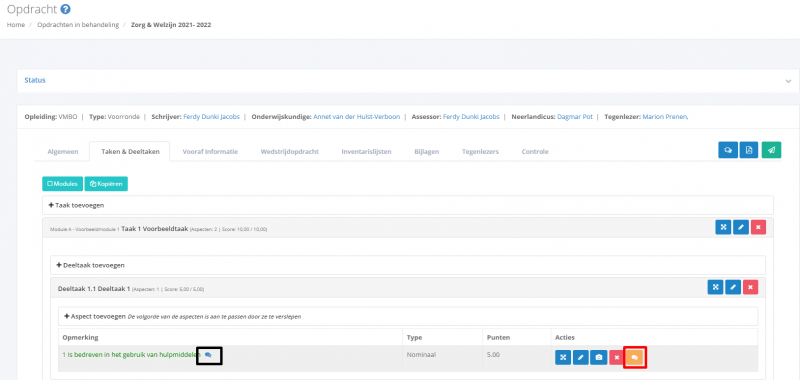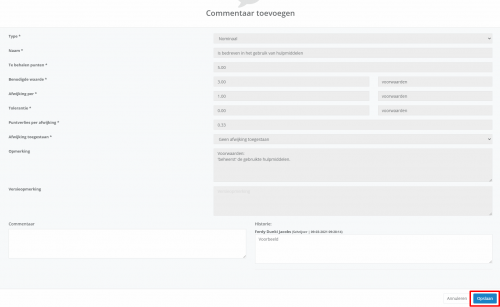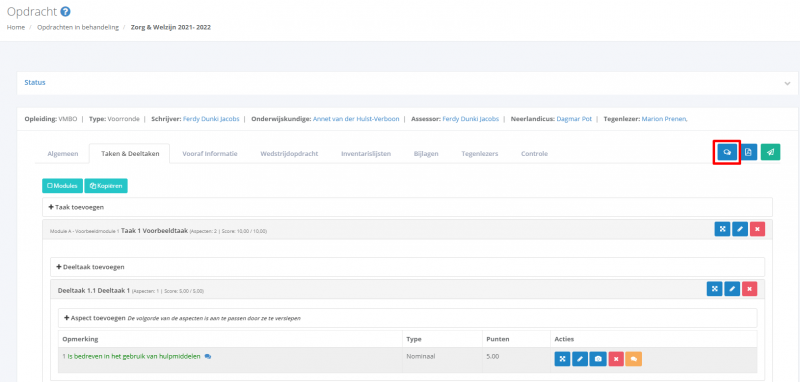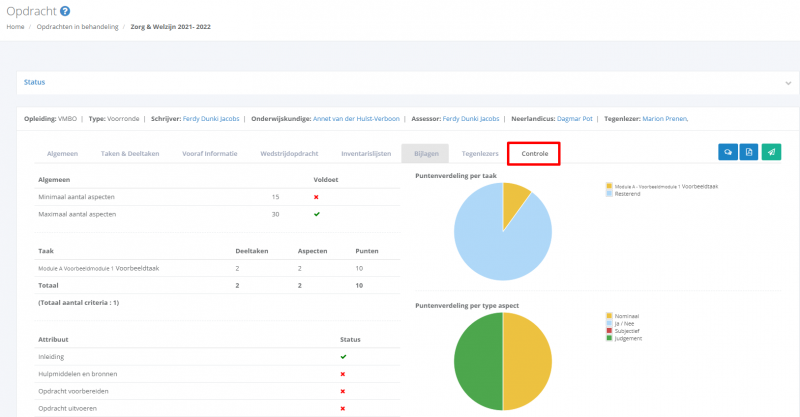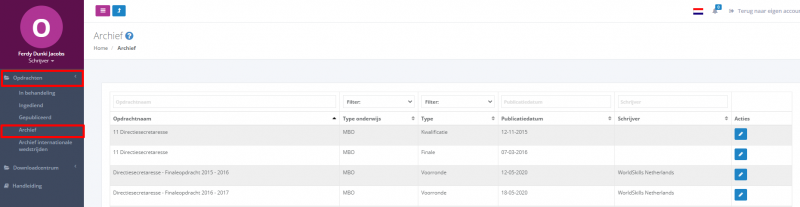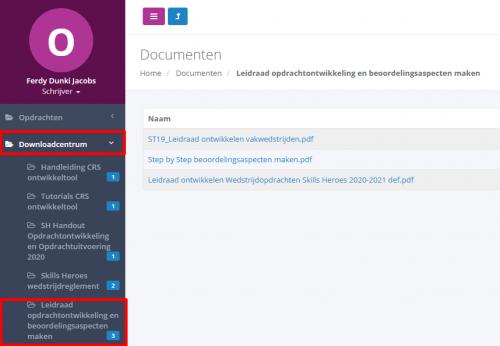Ontwikkeltool - Beheerder: verschil tussen versies
k (→Inleiding – Wat is het CRS) |
k (→Inloggen) |
||
| Regel 5: | Regel 5: | ||
Deze handleiding is uitsluitend voor werknemers van WorldSkills Netherlands. | Deze handleiding is uitsluitend voor werknemers van WorldSkills Netherlands. | ||
| − | == | + | == Gebruik en inloggen == |
| − | + | Het CRS is een online platform welke te vinden is op [https://www.skillscrs.nl/ skillscrs.nl]. Om optimaal gebruik te kunnen maken van het CRS is het aan te raden om de [https://www.google.com/chrome/browser/desktop/index.html Chrome] browser te gebruiken. | |
| − | [[Bestand:Ot_login.png| | + | [[Bestand:Ot_login.png|599px]] |
| + | |||
| + | Ga naar: [https://www.skillscrs.nl/ skillscrs.nl] | ||
| + | |||
| + | Je ziet nu bovenstaande pagina. | ||
| + | |||
| + | Wanneer je je wachtwoord vergeten bent kan je op de '''Wachtwoord vergeten?''' link klikken (aangegeven met de rode pijl). | ||
| + | |||
| + | Na het inloggen kom je terecht op de centrale landingspagina van CRS die toegang geeft tot de verschillende onderdelen van CRS. Afhankelijk van jouw rollen/rechten zijn één of meer deelapplicaties voor jou toegankelijk. | ||
| + | |||
| + | Open de ontwikkeltool door op de knop ‘openen’ te klikken (aangegeven met een rood vierkantje). Als je de huidige accountgegevens wilt wijzigen kan dit met de blauwe '''Account wijzigen''' knop (aangegeven met de rode pijl), hier kan je ook uitloggen. | ||
| + | |||
| + | Accountgegevens bevatten: | ||
| + | • Voornaam | ||
| + | • Tussenvoegsel | ||
| + | • Achternaam | ||
| + | • E-mail adres | ||
| + | • Wachtwoord | ||
| + | |||
| + | [[Bestand:Loginpagina_OT.png|599px]] | ||
== Extra functionaliteit in CRS voor beheerders == | == Extra functionaliteit in CRS voor beheerders == | ||
Versie van 12 mrt 2021 om 10:25
Inhoud
- 1 Inleiding – Wat is het CRS
- 2 Gebruik en inloggen
- 3 Extra functionaliteit in CRS voor beheerders
- 4 Beheer
- 5 Gebruikers
- 6 Opdracht toevoegen, verwijderen of aanpassen
- 7 Beschikbaarheid documentatie aanpassen
- 8 Wedstrijden publiceren of terugzetten in status
- 9 Naar de aan jou toegewezen opdrachten
- 10 Kenmerken van wedstrijden aanpassen
- 11 Wedstrijdopdracht bewerken
- 12 Het aanmaken van modules
- 13 Beoordeling inrichten met Kerntaken en werkprocessen
- 14 Koppelen van kerntaken aan modules
- 15 Beoordelingsaspecten aanmaken
- 16 (Tussentijdse) Preview van beoordeling
- 17 Jurybeoordeling (subjectief of judgement)
- 18 Aspect-afbeeldingen toevoegen
- 19 Bijlagen toevoegen
- 20 Tegenlezer toevoegen
- 21 de Commentaarfunctie
- 22 Voortgangsoverzicht en controle
- 23 Archieffunctie
- 24 Downloadcentrum
Inleiding – Wat is het CRS
Het CRS is het Competitie Registratie Systeem van WorldSkills Netherlands. Het CRS wordt gebruikt om wedstrijdopdrachten te ontwikkelen, wedstrijden te organiseren en wedstrijden te beoordelen. Daarnaast is er wedstrijdinformatie uit het CRS te downloaden, dienen de aanmeldingen voor de wedstrijden via het CRS te gebeuren en is er een downloadcentrum met diverse documenten te vinden in het CRS.
Deze handleiding is uitsluitend voor werknemers van WorldSkills Netherlands.
Gebruik en inloggen
Het CRS is een online platform welke te vinden is op skillscrs.nl. Om optimaal gebruik te kunnen maken van het CRS is het aan te raden om de Chrome browser te gebruiken.
Ga naar: skillscrs.nl
Je ziet nu bovenstaande pagina.
Wanneer je je wachtwoord vergeten bent kan je op de Wachtwoord vergeten? link klikken (aangegeven met de rode pijl).
Na het inloggen kom je terecht op de centrale landingspagina van CRS die toegang geeft tot de verschillende onderdelen van CRS. Afhankelijk van jouw rollen/rechten zijn één of meer deelapplicaties voor jou toegankelijk.
Open de ontwikkeltool door op de knop ‘openen’ te klikken (aangegeven met een rood vierkantje). Als je de huidige accountgegevens wilt wijzigen kan dit met de blauwe Account wijzigen knop (aangegeven met de rode pijl), hier kan je ook uitloggen.
Accountgegevens bevatten:
• Voornaam • Tussenvoegsel • Achternaam • E-mail adres • Wachtwoord
Extra functionaliteit in CRS voor beheerders
| Schrijver | Beheerder |
|---|---|
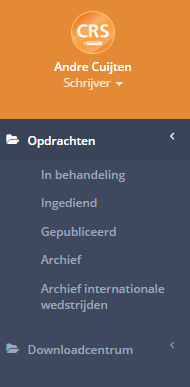 |
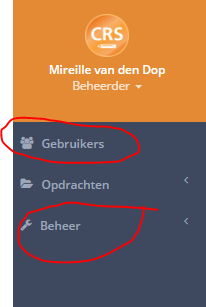
|
Beheer
De beheerdersrol biedt onder het menu toegang tot het downloadcentrum en in het downloadcentrum de mogelijkheid om mappen en documenten te beheren.
Gebruikers
Gebruikers worden aangemaakt en aan wedstrijden gekoppeld door super administrators. De beheerdersrol biedt onder het menu toegang tot de gebruikers. Je kunt als beheerder gegevens aanpassen, gebruikerswachtwoord wijzigen, gebruikers verwijderen, maar dus niet toevoegen. Daarnaast kun je als beheerder inloggen onder de naam van één van de gebruikers middels het icoontje met het slotje.
Opdracht toevoegen, verwijderen of aanpassen
De beheerder kan opdrachten toevoegen of verwijderen en kan de kenmerken als wedstrijdnaam, schrijver, type etc. aanpassen.
Toevoegen
Vul daartoe in het pop-up scherm de gevraagde gegevens in en sla op.
Verwijderen
Kenmerken aanpassen
Pas velden naar keuze aan en sla op. (N.B. de wedstrijdopzet m.b.t. judgement en het aantal aspecten en de duur van de wedstrijden is alleen aan te passen door de Super administrators)
Beschikbaarheid documentatie aanpassen
De beheerder kan wijzigingen aanbrengen in de default-instellingen van de door CRS geproduceerde documenten. Klik daarvoor op het bewerkingsicoontje.
Pas zo nodig de beschikbaarheid aan door vinkjes aan of uit te zetten. Hiermee bepaal je voor wie, en in welk document (wedstrijdopdracht of vooraf informatie) de specifieke informatie onder dit kopje ter beschikking komt. Bij enkele onderdelen kan een beheerder alleen aangeven in welk document deze beschikbaar komt, niet voor wie: bijv bij startinstructie, op te leveren producten resultaten, opdrachtomschrijving wedstrijddag.
LET OP: De default instelling is niet voor niets ingesteld. Standaard is de beschikbaarheid voor alle wedstrijden op eenzelfde manier ingericht. Voor de eenduidigheid moet dat zo blijven. Alleen in uitzonderlijke gevallen kan een aanpassing worden gedaan. Ga hier dus zorgvuldig mee om en pas alleen aan in overleg met de wedstrijdleiding (WSNL).
Wedstrijden publiceren of terugzetten in status
Beheerders kunnen ingediende wedstrijd(opdrachten) publiceren of reeds gepubliceerde wedstrijden terugzetten naar onderliggende status. (van gepubliceerd naar ‘ingediend’ , of van ingediend naar ‘in behandeling’. As een wedstrijd teruggezet wordt en opnieuw gepubliceerd, ontvangen de schrijvers/onderwijskundigen hiervan een automatisch bericht.
Naar de aan jou toegewezen opdrachten
Kies in het navigatievenster het rolmenu achter opdrachten en klik op in behandeling
In beeld verschijnt een overzicht van aan jou gekoppelde wedstrijden Tik eventueel een (deel van een) woord in het zoekveld om te filteren
Kenmerken van wedstrijden aanpassen
Klik op het icoon instellingen
Controleer en bewerk eventueel de wedstrijdkenmerken en sla op
Wedstrijdopdracht bewerken
Klik nu op het icoon bewerken om jouw wedstrijd te openen.
Van de geopende wedstrijd toont zich een overzicht met tabbladen. Klik op het tabblad Algemeen, kies een of meer crebo’s (typ een deel van een KD naam om te zoeken) en vul de overige velden in. Sla op.
Klik op het tabblad Opdracht. Hier staan alle kopjes waaronder de beschrijving van de wedstrijd kan worden ingevuld. Per kopje kun je middels het icoon bewerken de inhoud formuleren. Door op het vraagteken achter de titel van het kopje te klikken krijg je informatie over wat er specifiek moet worden ingevuld. Uiteindelijk wordt deze informatie gebruikt om twee verschillende documenten te genereren. Eén document dat ruim voorafgaand aan de wedstrijddatum beschikbaar wordt gesteld, en één document dat pas op de wedstrijddag zelf beschikbaar komt voor de deelnemers. Zie ook het volgende instructiepunt.
Door het klikken op het icoon zichtbaarheid wordt zichtbaar (maar niet voor iedere gebruiker) voor wie de informatie beschikbaar is en in welk document de informatie zal worden opgenomen. Hier is een standaard invulling voorgeprogrammeerd. Wijzig dit in beginsel niet.
Klik op het tabblad inventarislijst en bewerk de verschillende elementen. Sla op. NOOT: Voor de finalewedstrijd hoeft hier alleen het onderdeel inventarislijst deelnemers te worden gevuld. De overige onderdelen worden via een aparte infrastructuur-tool ingevuld http://infra.vakwedstrijden.nl
NOOT: In CRS is, onder de status in behandeling een wedstrijd beschikbaar genaamd “Standaarden Skills Heroes”. Deze wedstrijd bevat een aantal standaardteksten en standaardaspecten van bij meer beroepen voorkomende beoordelingsaspecten. Deze kun je gebruiken (kopiëren en plakken en eventueel aanpassen) om in je eigen wedstrijd te gebruiken.
Klik op het tabblad Kerntaken & Werkprocessen
Het aanmaken van modules
Als je met modules wilt werken kun je die aanmaken/bewerken met de knop “modules”. Noot: Het toepassen van modules kan, maar het is niet verplicht. Je kunt ook direct vanuit kerntaken werken. Als je geen modules gebruikt kun je het volgende stukje overslaan.
Aanmaken van modules
Klik voor het aanmaken van modules op de knop “modules” en een pop-up-scherm verschijnt. Geef jouw module een letter en een naam en sla op.
Na het opslaan staat jouw module onder huidige modules. Maak je overige modulen op dezelfde wijze. Als je klaar bent met de modules klik je op annuleren om naar het hoofdscherm terug te keren.
Einde Aanmaken van modules
Beoordeling inrichten met Kerntaken en werkprocessen
De verdere opbouw van de beoordeling met kerntaken en werkprocessen. (al of niet onder modules) Klik op kerntaak toevoegen.
Kies één of meer kerntaken om toe te voegen door op de knop toevoegen te klikken.
Indien gewenst, bewerk eventueel de naam van de kerntaak als dat voor de duidelijkheid van de structuur van de wedstrijd gewenst is.
Koppelen van kerntaken aan modules
ALS JE MET MODULES WERKT IS HET NU HET MOMENT OM DE KERNTAKEN TE KOPPELEN AAN DE MODULES! (anders kun je het volgende stukje overslaan)
Koppelen kerntaken aan modules
Klik op het bewerkingsicoontje achter de naam van de kerntaak.
Een pop-up verschijnt. Kies via het rolmenu de module waaraan je de kerntaak wilt koppelen en sla op.
Na opslaan zie je voor de naam van de kerntaak dat deze is gekoppeld aan een module.
Einde koppelen kerntaken aan modules
Vervolgens kun je de kerntaken vullen met werkprocessen. Klik op de naam van de kerntaak die je wilt bewerken en klik op werkproces toevoegen. Toevoegen werkt hetzelfde als bij toevoegen kerntaak.
Indien gewenst, bewerk eventueel de naam van de werkprocessen als dat voor de duidelijkheid van de structuur van de wedstrijd gewenst is.
Beoordelingsaspecten aanmaken
Wanneer de werkprocessen zijn aangemaakt kunnen deze gevuld worden met beoordelingsaspecten. Open het werkproces door op de naam te klikken en klik op aspect toevoegen
Kies in het aspectvenster het type, geef het aspect een naam, vul de maximaal te behalen score voor dit aspect in, voeg zo nodig een instructie toe voor de jury in het veld opmerking, sla op. Doe dit voor alle aspecten in alle werkprocessen.
(Tussentijdse) Preview van beoordeling
Via het icoontje PDF-preview kun je het beoordelingsformulier (voor de jury) opvragen om te zien hoe jouw beoordeling er op papier uit komt te zien.
Preview opdrachtomschrijving
Via het icoontje PDF-preview kun je zien hoe de documenten eruit komen te zien.
Kies in het pop-up venster het document dat je wilt zien.
Preview beoordeling
Kies voor een snel overzicht de versie per criterium.
Het formulier wordt vervolgens gedownload en staat onder in je scherm boven de taakbalk. Van hieruit kun je het openen.
Jurybeoordeling (subjectief of judgement)
Jurybeoordeling op 10-puntschaal en Jurybeoordeling op 4-puntschaal (judgement)
Afhankelijk van hoe de wedstrijd door WorldSkills Netherlands is ingesteld werk je met een subjectieve beoordeling op een 10-puntschaal, of met Judgement op een 4-puntschaal. In geval van subjectieve beoordeling op de 10-puntschaal toont CRS het volgende beeld bij het aspecttype.
Subjectief
In geval van subjectieve beoordeling op de 10-puntschaal toont CRS het volgende beeld bij het aspecttype.
Judgement
In geval van Judgement op de 4-puntschaal toont CRS het volgende beeld bij het aspecttype. De inhoud van de categorieen 0-4 moet gevuld worden met omschrijvingen die voldoen aan de aard van de categorie. Kenmerken van dat specifieke niveau. Zie het voorbeeld in het document “leidraad ontwikkelen wedstrijdopdrachten”.
Aspect-afbeeldingen toevoegen
Indien gewenst kun je bij ieder willekeurig aspect een foto toevoegen om iets te verduidelijken. Klik daarvoor op het foto-icoontje en upload een foto vanaf jouw computer. De foto komt bij de bijlagen te staan met in de naamgeving (en in de afbeelding zelf) een verwijzing naar dit betreffende aspect. Achter de aspectnaam komt tevens een icoontje van een geladen foto te staan. Afbeeldingen toevoegen is zeer gewenst bij JUDGEMENT om daarmee de verschillende categorieën te duiden. Zie het voorbeeld in het document “leidraad ontwikkelen wedstrijdopdrachten”.
Bijlagen toevoegen
“Gewone bijlagen toevoegen”.
Klik op tabblad bijlagen en voeg bijlagen toe als tekeningen, foto’s , etc. Houdt rekening met het format voor naamgeving van de documenten.
[code wedstrijdniveau]_[jaargang]_[nummer wedstrijd]_[code type wedstrijd]_[naam wedstrijd]_bijlage[nummer bijlage]_[naam document]
Voorbeeld: SH_16-17_24_ K_internationaal ondernemer_bijlage1_format ondernemingsplan
Hierin is:
• SH = Skills Heroes • 16-17 = jaargang 2016-2017 • K = kwalificatie • V = voorronde • F = finale
Tegenlezer toevoegen
Tegenlezer toevoegen: Klik op het tabblad tegenlezers en klik op tegenlezer toevoegen.
En vul vervolgens in het pop-up scherm de velden in. Let op: Ingebrachte personen krijgen automatisch een melding per email zodat ze in kunnen loggen op CRS en rechten hebben om bewerkingen uit te voeren op deze wedstrijd.
de Commentaarfunctie
Met de Commentaarfunctie kunnen de tegenlezers, de Assessment Advisor en onderwijskundige feedback geven aan de ontwikkelaar. Commentaar wordt ingebracht door op het icoon te klikken achter het betreffende onderdeel. Nadat een commentaar is ingebracht verschijnt er achter de naam van het aspect een commentaarwolkje.
Een overzicht van alle commentaren wordt zichtbaar door op het commentaaricoon bovenaan de pagina’s te klikken.
Voortgangsoverzicht en controle
Overzicht en controle wordt verkregen via het tabblad controle
Archieffunctie
In het CRS zit een archief waarin gepubliceerde en gebruikte wedstrijden kunnen worden opgeslagen. Wedstrijdschrijvers, tegenlezers en onderwijskundigen vinden hier de gearchiveerde wedstrijden waaraan zij zijn verbonden.
Downloadcentrum
Het downloadcentrum biedt een aantal nuttige zaken zoals templates om bijlagen van te maken en nuttige naslagdocumenten. Daarnaast is er het archief van internationale wedstrijden die als referentie kunnen dienen voor de ontwikkeling van wedstrijden.