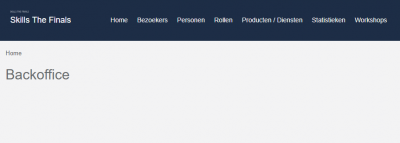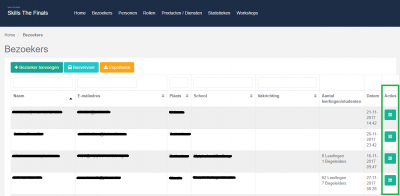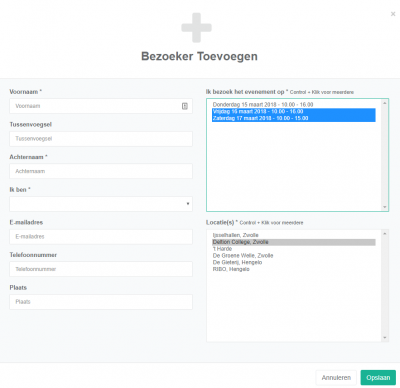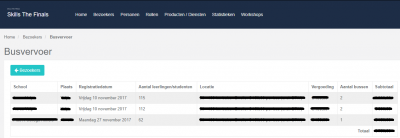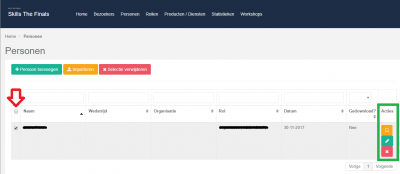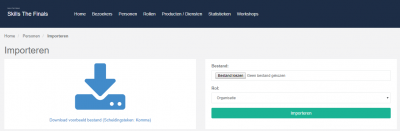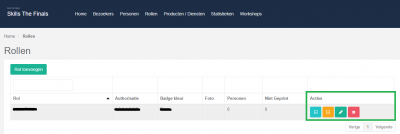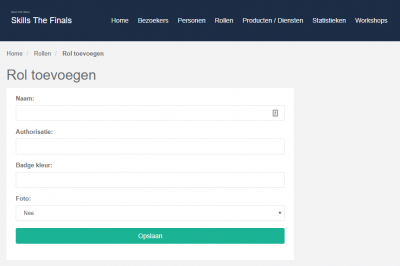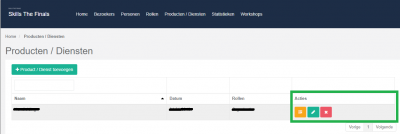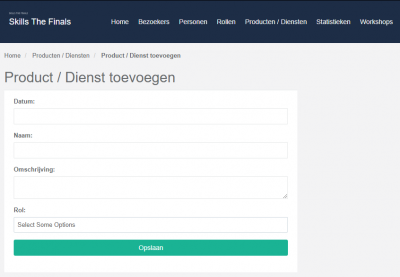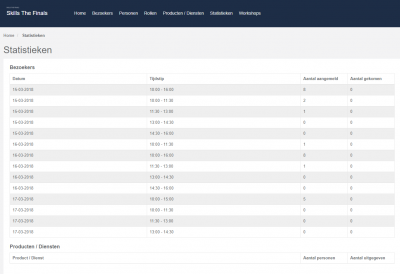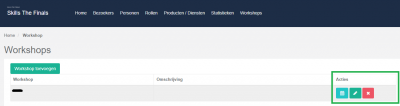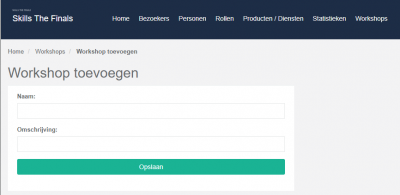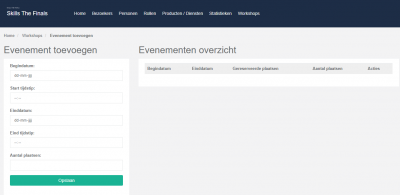Eventtool - Beheerders: verschil tussen versies
(Nieuwe pagina aangemaakt met '== Inleiding – Wat is het CRS == Het CRS is het Competitie Registratie Systeem van WorldSkills Netherlands. Het CRS wordt gebruikt om wedstrijdopdrachten te ontw...') |
(geen verschil)
|
Huidige versie van 12 dec 2017 om 15:14
Inhoud
Inleiding – Wat is het CRS
Het CRS is het Competitie Registratie Systeem van WorldSkills Netherlands. Het CRS wordt gebruikt om wedstrijdopdrachten te ontwikkelen, wedstrijden te organiseren en wedstrijden te beoordelen. Daarnaast is er wedstrijdinformatie uit het CRS te downloaden, dienen de aanmeldingen voor de wedstrijden via het CRS te gebeuren en is er een downloadcentrum met diverse documenten te vinden in het CRS.
Gebruik en inloggen
Het CRS is een online platform. Om optimaal gebruik te kunnen maken van het CRS is het beste is om de Chrome browser te gebruiken.
Na het inloggen in de eventtool (https://eventtool.skillscrs.nl/backoffice) komt u op een lege homepage zoals u hieronder kunt zien.
Bezoekers
Op deze pagina kunt u de reeds geregistreerde bezoekers met het aantal leerlingen / begeleiders zien. Met de groene QR-code knop kunt u het e-ticket downloaden (aangegeven in het groen)
Toevoegen
Met de groene + Bezoeker toevoegen knop kunt u snel een bezoeker registreren door de gevraagde informatie in te vullen, u kunt met de toets Ctrl en een muisklik meerdere bezoekdata en locaties aanklikken. Na het invullen dient u op opslaan te klikken.
Busvervoer
Met de licht groene Busvervoer knop ziet u de reeds gereserveerde bussen per school.
Exporteren
Met de gele Exporteren knop kunt u een Excel bestand downloaden met de bezoekers informatie inclusief het busvervoer.
Personen
Op deze pagina kunt u de reeds toegevoegde personen zien inclusief de wedstrijd, organisatie en rol. Indien de juiste rol nog niet is aangemaakt kijk eerst bij het kopje Rollen. Om de badge te downloaden klikt u op het gele knopje, het groene potlood knopje stelt u in staat om de persoon te bewerken en met het rode kruis knopje kunt u een persoon verwijderen. (aangegeven in het groen) Wilt u meerdere personen tegelijk verwijderen kunt u een vinkje plaatsen voor de naam van de personen die u wilt verwijderen (aangegeven met de rode pijl), met de rode Selectie verwijderen knop worden de geselecteerde namen verwijdert.
Importeren
Met de gele Importeren knop kunt u via een Excel bestand veel namen tegelijk importeren, controleer wel eerst of de rol al is toegevoegd onder het kopje #Rollen. U kunt een voorbeeld bestand downloaden om de gegevens goed klaar te zetten, nadat het bestand gereed is kunt u het bestand uploaden.
Rollen
Op deze pagina kunt u de reeds toegevoegde rollen met de authorisatie zien. Met de lichtblauwe knop kunt u de badge downloaden, met de gele knop kunt u alle badges downloaden. Het groene potlood knopje kunt u de rol bewerken, om een rol te verwijderen kunt u op het rode kruis knopje klikken. (aangegeven in het groen)
Om een rol toe te voegen klikt u op de groene Rol toevoegen knop, na het invullen van de gevraagde informatie klikt u op opslaan.
Producten / Diensten
Op deze pagina kunt u de reeds toegevoegde producten / diensten zien. Om een product / dienst te scannen klikt u op het gele knopje, het groene potlood knopje stelt u in staat om een product / dienst te bewerken en met het rode kruis knopje kunt u een product / dienst verwijderen. (aangegeven in het groen)
Om een product / dienst toe te voegen klikt u op de groene Product / Dienst toevoegen knop, na het invullen van de gevraagde informatie klikt u op opslaan.
Statistieken
Op deze pagina kunt u de statistieken zien.
Workshops
Op deze pagina kunt u de reeds toegevoegde workshops zien. Het groene potlood knopje stelt u in staat om een workshop te bewerken en met het rode kruis knopje kunt u een workshop verwijderen. (aangegeven in het groen)
Om een product / dienst toe te voegen klikt u op de groene Workshop toevoegen knop, na het invullen van de gevraagde informatie klikt u op opslaan.
Om de tijden van een workshop aan te geven klikt u op het lichtblauwe knopje en vult u de gevraagde informatie in en klikt u op opslaan.