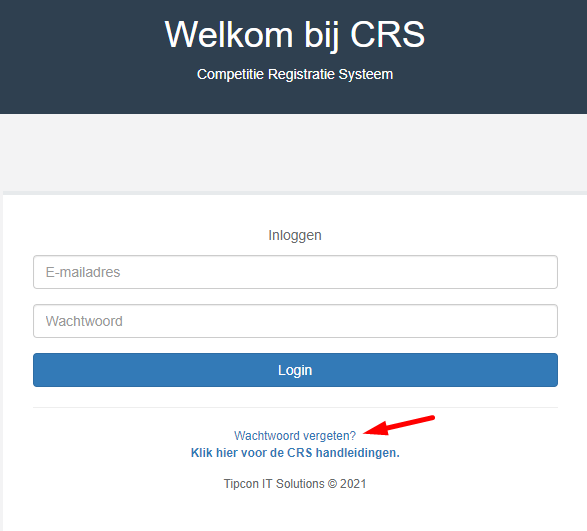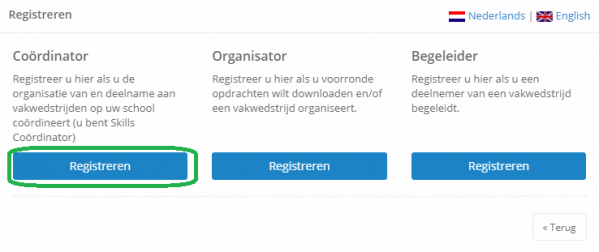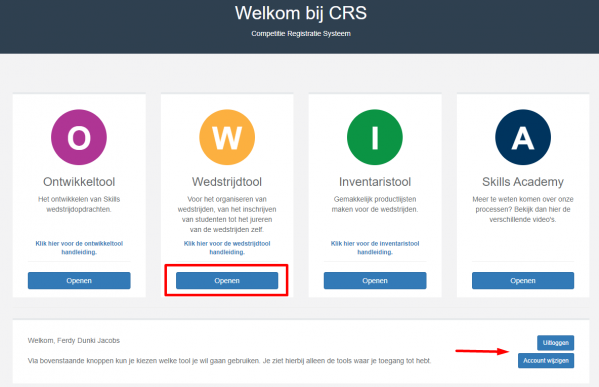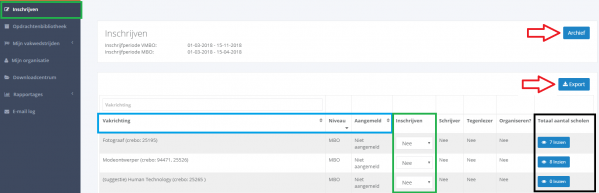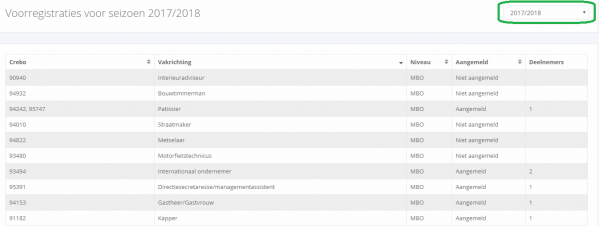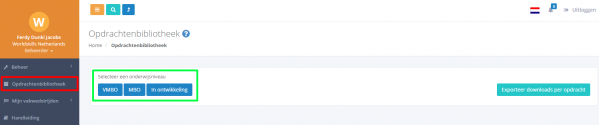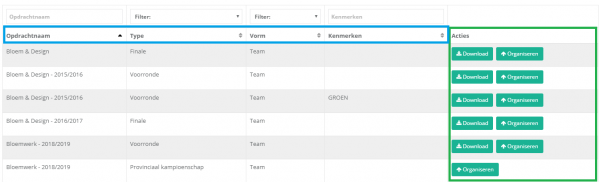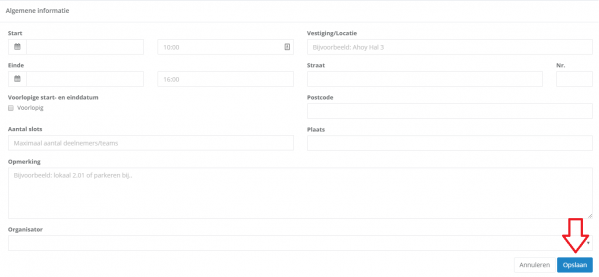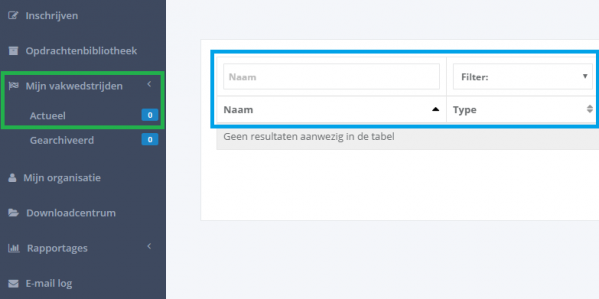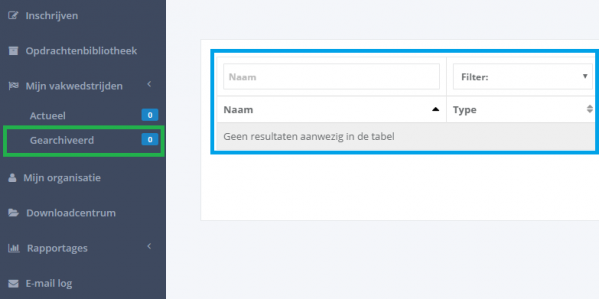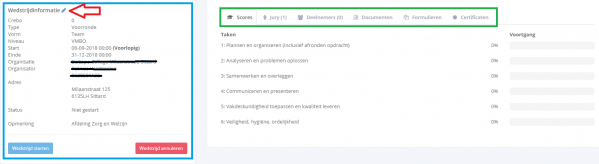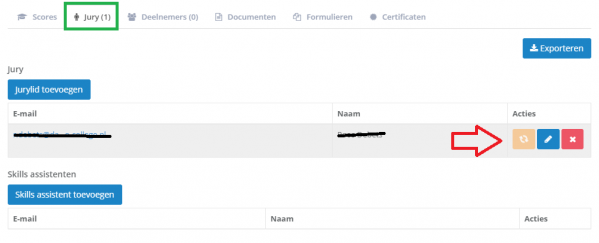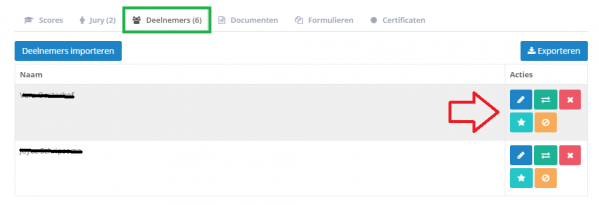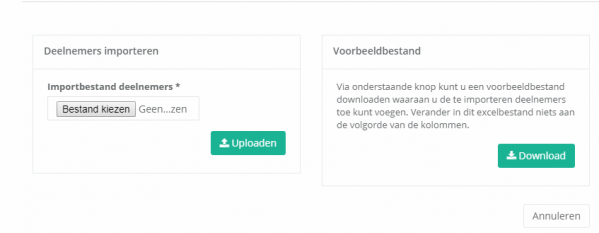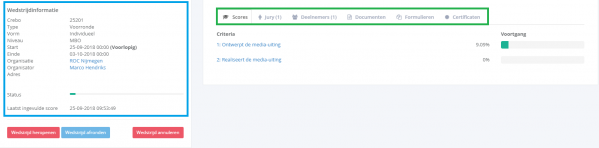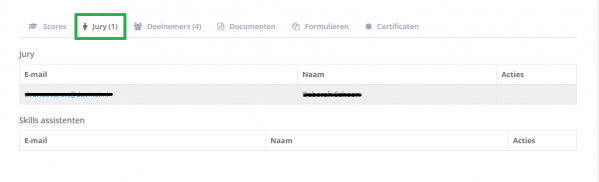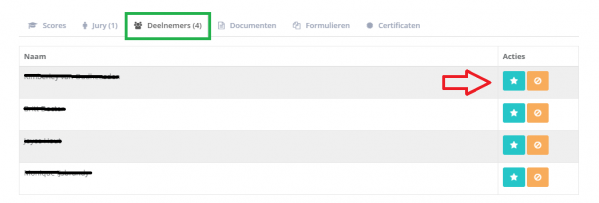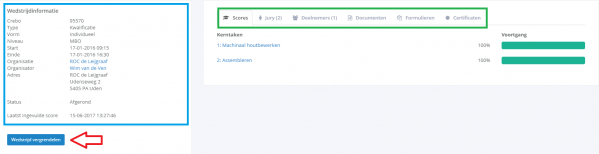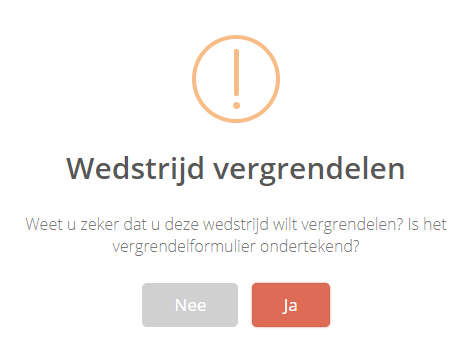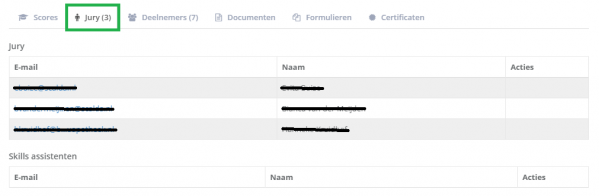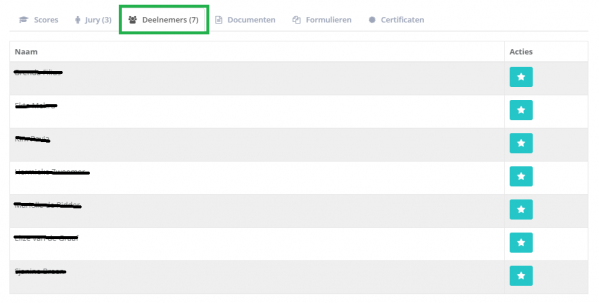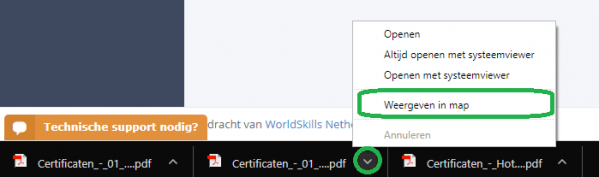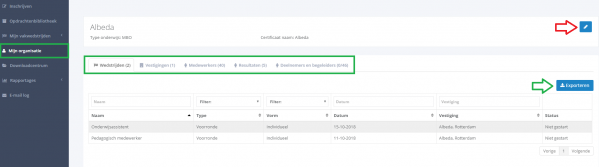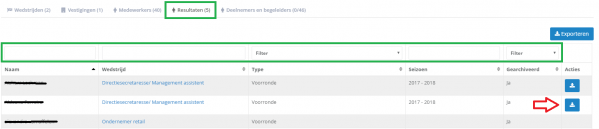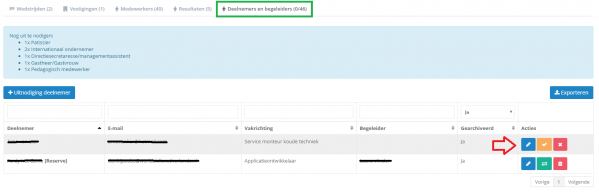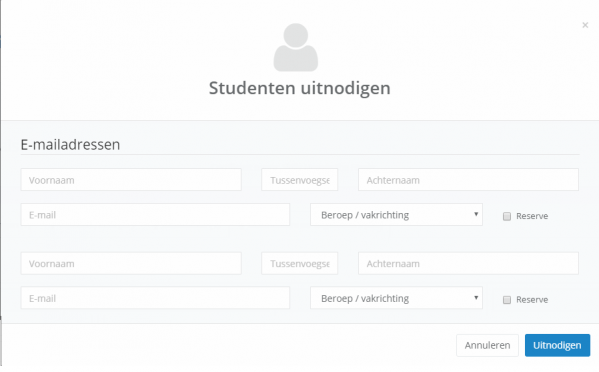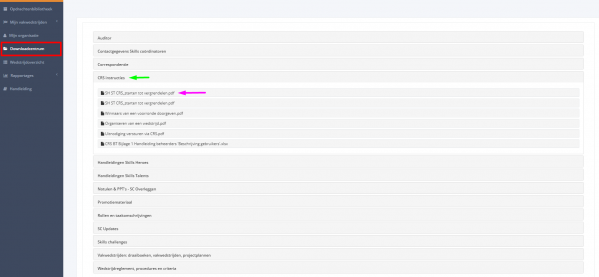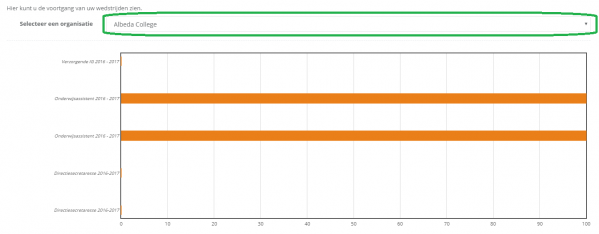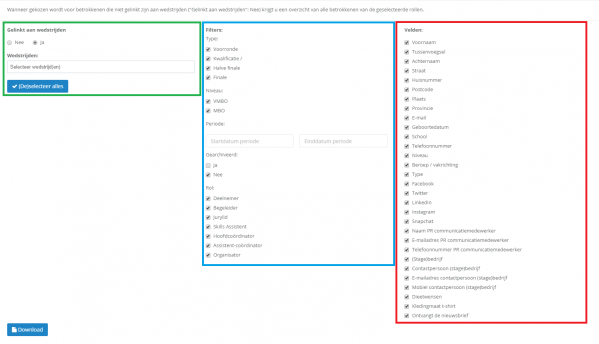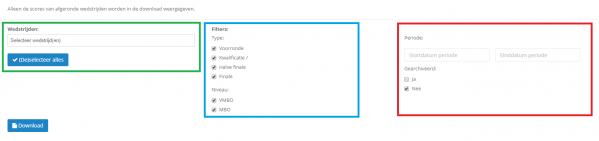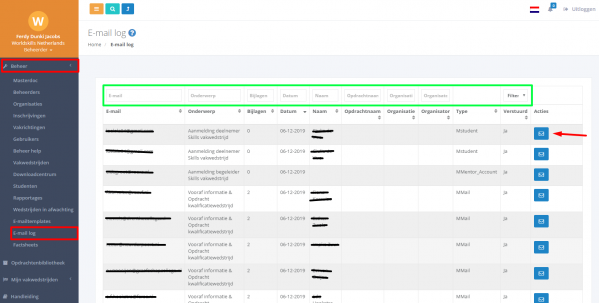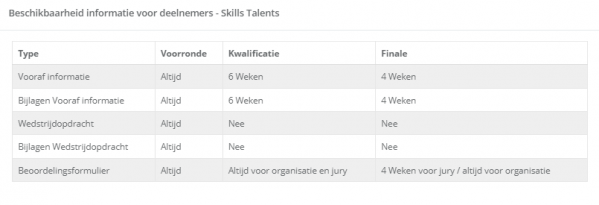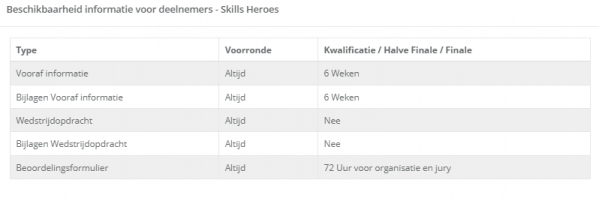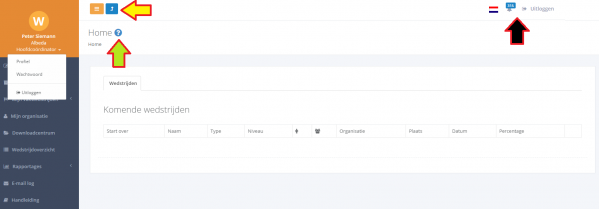Wedstrijdtool - Coördinator: verschil tussen versies
k (→Documenten) |
(→Downloadcentrum) |
||
| Regel 255: | Regel 255: | ||
== Downloadcentrum == | == Downloadcentrum == | ||
| − | Op deze pagina | + | Op deze pagina kun je verschillende documenten vinden door op de kopnamen te klikken (aangegeven in het groen), hierdoor klapt het betreffende kopje uit. |
[[Bestand:Downloadcentrum.png|599px]] | [[Bestand:Downloadcentrum.png|599px]] | ||
| − | Door op de naam van het gewenste bestand te klikken wordt deze gedownload, in de [https://www.google.com/chrome/browser/desktop/index.html Chrome] browser, | + | Door op de naam van het gewenste bestand te klikken wordt deze gedownload, in de [https://www.google.com/chrome/browser/desktop/index.html Chrome] browser, kun je onder in beeld het bestand weergeven in een map (aangegeven in het groen) waar je vervolgens de bestanden kunt openen met het daarvoor bestemde programma. |
[[Bestand:Wedstrijd_afgerond_certificaten.png|599px]] | [[Bestand:Wedstrijd_afgerond_certificaten.png|599px]] | ||
Versie van 26 sep 2018 om 10:43
Inhoud
- 1 Inleiding – Wat is het CRS
- 2 Gebruik en inloggen
- 3 Inschrijven
- 4 Opdrachtenbibliotheek (wedstrijden organiseren en downloaden)
- 5 Mijn vakwedstrijden
- 6 Mijn organisatie (winnaars van een voorronde doorgeven)
- 7 Downloadcentrum
- 8 Rapportages
- 9 E-mail Log
- 10 Geautomatiseerde functies
- 11 Overige functies
Inleiding – Wat is het CRS
Het CRS is het Competitie Registratie Systeem van WorldSkills Netherlands. Het CRS wordt gebruikt om wedstrijdopdrachten te ontwikkelen, wedstrijden te organiseren en wedstrijden te beoordelen. Daarnaast is er wedstrijdinformatie uit het CRS te downloaden, dienen de aanmeldingen voor de wedstrijden via het CRS te gebeuren en is er een downloadcentrum met diverse documenten te vinden in het CRS.
Gebruik en inloggen
Het CRS is een online platform welke te vinden is op skillscrs.nl. Om optimaal gebruik te kunnen maken van het CRS is het aan te raden om de Chrome browser te gebruiken.
Ga naar: skillscrs.nl
Je ziet nu bovenstaande pagina.
Indien je nog geen account hebt kun je je registreren door op de knop te klikken met het onderwijsniveau van jouw school. Indien je op MBO hebt geklikt kan je kiezen voor de onderstaande 3 rollen. Door op de blauwe Registreren knop te klikken krijg je het aanmeldingsformulier te zien (aangegeven in het groen). Vul de gevraagde informatie in en met de blauwe Aanmelden als <gekozen rol> knop rond je het registreren af.
Indien je al een account hebt kan je inloggen en zie je onderstaande pagina, hier kan je de verschillende tools via de blauwe knop Openen openen. Indien je geen account hebt voor een aangeboden tool dan zie je een oranje knop Geen account (Deze is niet klikbaar).
Inschrijven
Op deze pagina zie je een overzicht van alle vakrichtingen. De blauwe Export knop geeft je een Excel bestand met de inschrijvingen van jouw organisatie (aangegeven met de rode pijl). Je kan onder de kolom Inschrijven aangeven of je je voor deze wedstrijd wilt inschrijven (aangegeven in het groen). Wanneer je op de kolomkopjes klikt worden deze gesorteerd op volgorde (aangegeven in het blauw). Zie het kopje #Mijn organisatie om de namen van de voorronde winnaars door te geven.
Met de blauwe Archief knop zie je een overzicht van de ‘oude’ inschrijvingen (aangegeven met de rode pijl), met het dropdown menu (aangegeven in het groen) kan je de editie kiezen.
Opdrachtenbibliotheek (wedstrijden organiseren en downloaden)
Om in de bibliotheek te komen dien je eerst een onderwijsniveau te selecteren.
(Indien het onderwijsniveau VMBO is hoef je geen onderwijsniveau te selecteren.)
Nadat je een onderwijsniveau geselecteerd hebt zie je alle wedstrijden die je kunt organiseren en/of downloaden. De opzet van de opdrachten kan wisselen, Qua wedstrijdduur zit er ook verschil in de opdrachten. Voor het MBO geldt: sommige duren tussen de 1,5 - 2 uur en andere hebben een wedstrijdduur van 3,5 tot 4 uur. Voorrondes voor het VMBO duren altijd 2 uur, finale opdrachten voor het VMBO 5 uur. Docenten kunnen zelf bepalen welke voorronde opdracht zij willen gebruiken. Het genoemde jaartal maakt voor de bruikbaarheid van de wedstrijd geen verschil. De opdrachten die dit jaar zijn ontwikkeld zijn vanaf juni beschikbaar.
Voor Skills Talents zijn dit:
• Voorronde wedstrijden • Finale wedstrijden
Voor Skills Heroes zijn dit:
• Voorronde wedstrijden • Kwalificatie wedstrijden • Halve finale wedstrijden
In deze tabel kan je de wedstrijddocumenten downloaden (indien mogelijk) of de wedstrijd organiseren (aangegeven in het groen). Wanneer je op de kolomkopjes klikt worden deze gesorteerd op volgorde (aangegeven in het blauw). Gebruik de zoekfilters boven de kolomkopjes om op een woord te zoeken.
Wedstrijd organiseren
Wanneer je op de groene knop Organiseren klikt opent het formulier waarmee je een wedstrijd kunt organiseren.
Enkele aandachtspunten:
• De startdatum kan niet gewijzigd worden • Wanneer je de precieze datum niet weet klik dan 'Voorlopig' aan. • Aantal slots is het aantal beschikbare werkplekken, dit bepaalt het maximale aantal deelnemers dat kan deelnemen. • Opmerkingen: vul hier in wat relevant is voor anderen om te weten (bijvoorbeeld waar te parkeren).
Na het correct invullen van de gegevens klik je op de blauwe knop Opslaan (aangegeven met de rode pijl) en wordt de wedstrijd geopend waar je de betrokken personen kunt invullen, hoe je dit doet kan je vinden onder het kopje #Voorrondewedstrijd - niet gestart
Mijn vakwedstrijden
Actueel
Op deze pagina zie je een overzicht van de actuele wedstrijden (indien georganiseerd). Wanneer je op de kolomkopjes klikt worden deze gesorteerd op volgorde (aangegeven in het blauw). Gebruik de zoekfilters boven de kolomkopjes om op een woord te zoeken. Wanneer je op een wedstrijdnaam klikt opent de wedstrijd.
Gearchiveerd
Op deze pagina zie je een overzicht van de gearchiveerde wedstrijden (wedstrijden van vorige edities). Wanneer je op de kolomkopjes klikt worden deze gesorteerd op volgorde (aangegeven in het blauw). Gebruik de zoekfilters boven de kolomkopjes om op een woord te zoeken. Wanneer je op een wedstrijdnaam klikt opent de wedstrijd.
Voorrondewedstrijd - niet gestart
Wanneer je de wedstrijd (die nog niet gestart is) geopend hebt kan je de wedstrijdinformatie (aangegeven in het blauw) aanpassen door middel van het blauwe potlood knopje (aangegeven met de rode pijl). Is de startdatum voorbij dan zie je een blauwe Wedstrijd starten knop. Met de rode Wedstrijd annuleren knop kan je een wedstrijd die nog niet gestart is annuleren. De verschillende tabbladen (aangegeven in het groen) geven verschillende data weer op het scherm.
Scores
Hier kan je de criteria zien waarop de deelnemers beoordeeld worden. Wanneer de wedstrijd gestart is kan je in het voortgangsbalkje zien hoever de juryleden zijn met het beoordelen van deze taak.
Jury
Om een jurylid toe te voegen klik je op de blauwe Jurylid toevoegen knop en vul je de gevraagde informatie in. Het oranje knopje betekent dat het jurylid de uitnodiging nog moet accepteren. Je kunt de gegevens bewerken d.m.v het blauwe potlood knopje. Met het rode kruisje kan je een jurylid verwijderen. Om een skills assistent toe te voegen ga je hetzelfde te werk. Met de blauwe Exporteren knop krijg je alle jurygegevens in een excelbestand.
Deelnemers
Om in 1 keer een lijst met deelnemers toe te voegen klik je op de blauwe Deelnemer importeren knop, hoe dit precies werkt kan je onder het plaatje lezen. Je kan ook een begeleider toevoegen door op de blauwe Begeleider toevoegen knop te klikken en de gevraagde informatie in te vullen. Met het blauwe potlood knopje (aangegeven met de rode pijl) kan je de deelnemergegevens aanpassen, de groene pijltjes koppelen een deelnemer aan een begeleider. Het rode kruisje verwijdert de deelnemer, bij het groene sterretje kun je tips en tops aangeven/ zien van de deelnemer en het oranje stopbord geeft je de mogelijkheid om de deelnemer tijdens de wedstrijd uit te laten vallen. Het blauwe potlood knopje (aangegeven met de groene pijl) laat je de begeleider gegevens aanpassen.
Nadat je op de blauwe Deelnemers importeren knop klikt krijg je onderstaande opties te zien, de groene Download knop geeft je een voorbeeld bestand in Excel waar je de namen van de deelnemers in kunt zetten, nadat je het gevulde voorbeeldbestand op de pc hebt opgeslagen kan je naar het bestand zoeken door de grijze Bestand kiezen knop te kiezen, vervolgens klik je op de groene Uploaden knop.
Voor teamwedstrijden (bij vmbo) kan je ook een team toevoegen door op de blauwe Team toevoegen knop te klikken, na het invullen van een teamnaam kan je de net geïmporteerde deelnemers toevoegen aan het team.
Met de blauwe Exporteren knop krijg je alle deelnemer gegevens in een excelbestand.
Documenten
Hier kan je alle wedstrijddocumenten vinden. Sommige documenten zijn pas beschikbaar na een bepaalde datum. De deelnemers/ begeleiders ontvangen deze bestanden op vooraf ingestelde tijden. Zie #Geautomatiseerde functies voor de huidig ingestelde tijden.
Formulieren
Hier kan je de beoordelingsformulieren per criterium/ deelnemer downloaden.
Certificaten
Als de wedstrijd nog niet vergrendeld is kan je hier geen certificaat downloaden, na het vergrendelen van de wedstrijd staan hier de ingevulde certificaten.
Voorrondewedstrijd – gestart
Wanneer je de wedstrijd (die gestart is) geopend hebt kan je de wedstrijdinformatie (aangegeven in het blauw) niet meer aanpassen. De verschillende tabbladen (aangegeven in het groen) geven verschillende data weer op het scherm. Om de voorronde te heropenen, bijvoorbeeld om data aan te passen klik je op de rode Wedstrijd heropenen knop, met de blauwe Wedstrijd afronden knop kan je de wedstrijd afsluiten en je kan de hele wedstrijd annuleren met de rode Wedstrijd annuleren knop.
Scores
Wanneer een kerntaak blauw is kan je hierop klikken, na het klikken op de kerntaak ga je naar het invoerscherm voor de punten. In de voortgangsbalk zie je hoever de kerntaak is beoordeeld.
Jury
Hier zie je alle juryleden die de uitnodiging geaccepteerd hebben.
Deelnemers
Met het groene sterretje kan je de tips en tops aangeven/ zien van de deelnemer, het oranje stopbord geeft je de mogelijkheid om de deelnemer tijdens de wedstrijd uit te laten vallen. Is er per ongeluk een verkeerde deelnemer uitgevallen dan kan je op het oranje stopbord klikken en de Reden uitval op Kies reden uitval zetten, knip de tekst bij de Omschrijving en klik op de blauwe knop Opslaan. Nu wordt de deelnemer weer teruggezet.
Documenten
Hier kan je alle wedstrijddocumenten vinden.
Formulieren
Hier kan je de beoordelingsformulieren per criterium / deelnemer downloaden.
Certificaten
Als de wedstrijd nog niet vergrendeld is kan je hier geen certificaat downloaden, na het vergrendelen van de wedstrijd staan hier de ingevulde certificaten.
Voorrondewedstrijd – afsluiten
Wanneer je de wedstrijd (die afgerond is) geopend hebt kan je de wedstrijdinformatie (aangegeven in het blauw) niet aanpassen. De verschillende tabbladen (aangegeven in het groen) geven verschillende data weer op het scherm. Nadat je alle scores hebt verwerkt in het CRS kan je op de blauwe knop Wedstrijd vergrendelen klikken (aangegeven met de rode pijl).
Het CRS vraagt voor de zekerheid of je dit wilt doen, kies hiervoor ja.
Scores
Na het afronden zie je hier een overzicht van de behaalde punten van de deelnemers.
Jury
Hier zie je alle juryleden die de uitnodiging geaccepteerd hebben.
Deelnemers
Met het groene sterretje kunt u de tips en tops aangeven/ zien van de deelnemer.
Documenten
Hier kan je alle wedstrijd documenten vinden.
Formulieren
Hier kan je ten alle tijden de beoordelingsformulieren per criterium/ deelnemer downloaden.
Certificaten
Als de wedstrijd nog niet vergrendeld is kan je hier een blanco certificaat downloaden, na het vergrendelen staan hier de ingevulde certificaten. Na het downloaden van de certificaten, in de Chrome browser, kan je onder in beeld het bestand weergeven in een map (aangegeven in het groen) waar je vervolgens de bestanden op een USB-stick kunt zetten of printen.
Mijn organisatie (winnaars van een voorronde doorgeven)
Wanneer je een wedstrijd hebt georganiseerd dien je voor ondergenoemde data de deelnemers die meedoen aan de kwalificatiewedstrijden toe te voegen aan het CRS.
Voor Skills Talents is dit:
• 1 december
Voor Skills Heroes is dit:
• 1 november
De verschillende tabbladen (aangegeven in het groen) geven verschillende data weer op het scherm. Met het blauwe potlood knopje kan je de certificaat naam aanpassen (aangegeven met de rode pijl), met de blauwe Exporteren knop krijg je een Excel bestand met de, door jouw organisatie, georganiseerde wedstrijden (aangegeven met de groene pijl).
Wedstrijden
Hier zie je de, door jouw organisatie, georganiseerde wedstrijden.
Vestigingen
Hier zie je de vestigingen van jouw organisatie, met de blauwe + Vestiging toevoegen knop kan je een vestiging toevoegen door de gevraagde informatie in te vullen. De blauwe Exporteren knop geeft je een Excel bestand met de vestigingen, om een bestaande vestiging aan te passen klikt je op het blauwe potlood knopje. Wil je de vestiging verwijderen, klik dan op het rode prullenbak knopje.
Medewerkers
Met de blauwe + Coördinator toevoegen of + Organisator toevoegen knop kan je een medewerker aan de organisatie toevoegen door de gevraagde informatie in te vullen. Om een comunnicatie medewerker toe te voegen klik je op PR communicatiemederwerker. Met de blauwe Exporteren knop krijg je een Excel bestand met de medewerkers, om een medewerker te bewerken klik je op het blauwe potlood knopje. Met de oranje pijltjes kan je een medewerker van rol laten veranderen (coördinator <-> organisator) en om een medewerker te verwijderen klik je op het rode prullenbak knopje.
Resultaten
Met de blauwe Exporteren knop krijg je dit overzicht in een Excel bestand, om makkelijk te zoeken kan je filteren (aangegeven in het groen). Klik je op een blauwe wedstrijdnaam dan wordt de betreffende wedstrijd geopend, met het blauwe download knopje kan je een beoordelingsoverzicht van de betreffende deelnemer downloaden mits de wedstrijd is vergendeld.
Deelnemers en begeleiders
Hier kan je de winnaars van de voorronde doorgeven d.m.v. de blauwe + Uitnodiging deelnemer knop, ook kan je een begeleider uitnodigen d.m.v. de blauwe + Begeleider uitnodigen knop. Met de blauwe Exporteren knop krijg je een Excel bestand met de uitgenodigde deelnemers/ begeleiders.
Indien je een lichtblauwe melding ziet met de nog uit te nodigen studenten betekent dit dat je bij de voorregistratie hebt aangemeld voor deze beroepen maar nog geen deelnemers heeft uitgenodigd. Als de deelnemer het profiel heeft ingevuld kan je dit zien/ bewerken door op het blauwe potlood knopje te klikken. Met het oranje vinkje kan je de deelnemer koppelen aan een begeleider indien u ook begeleiders heeft toegevoegd, als het oranje vinkje veranderd is naar groene pijltjes is de deelnemer gekoppeld aan een begeleider. Het rode prullenbak knopje verwijderd de student, het kan zijn dat het rode prullenbak knopje een rood kruisje is, dit betekent dat u de deelnemer kunt afkeuren.
Wanneer je op de blauwe + Uitnodiging deelnemer knop klikt opent het volgende scherm waar je de naam en het e-mailadres van de deelnemer kan invullen, LET OP dat er per vakrichting maximaal 1 deelnemer uitgenodigd kan worden, tenzij anders aangegeven. Worden er meer deelnemers uitgenodigd dan kan je aangeven dat dit reserve deelnemers zijn.
Wanneer je de studenten uitnodigt met de blauwe Uitnodigen knop (onderaan de pagina) wordt er automatisch een mail gestuurd naar het opgegeven mailadres met uitleg hoe de deelnemer zelf het profiel kan aanvullen met onder andere de vakrichting en de school. Na enkele dagen krijgt de deelnemer een herinnering mail als het profiel nog niet is ingevuld.
Downloadcentrum
Op deze pagina kun je verschillende documenten vinden door op de kopnamen te klikken (aangegeven in het groen), hierdoor klapt het betreffende kopje uit.
Door op de naam van het gewenste bestand te klikken wordt deze gedownload, in de Chrome browser, kun je onder in beeld het bestand weergeven in een map (aangegeven in het groen) waar je vervolgens de bestanden kunt openen met het daarvoor bestemde programma.
Rapportages
Voortgang
Na het selecteren van de organisatie (aangegeven in het groen) zie je de voortgang van de wedstrijden.
Betrokkenen
Met de filters (aangegeven in het blauw) kan je een voorselectie maken voor het selecteren van 1 of meerdere wedstrijden uit het dropdown menu (aangegeven in het groen) of je klikt op de blauwe (De)selecteer alles knop om elke wedstrijd automatisch te (de)selecteren. Nadat je de wedstrijd(en) hebt geselecteerd kan je de velden kiezen die je in het Excel bestand wilt zien (aangegeven in het rood). Nadat alles naar wens is ingesteld klik je onderaan de pagina op de blauwe Download knop voor het Excel bestand.
Scores
Met de filters (aangegeven in het blauw) kan je een voorselectie maken voor het selecteren van 1 of meerdere wedstrijden uit het dropdown menu (aangegeven in het groen) of je klikt op de blauwe (De)selecteer alles knop om elke wedstrijd automatisch te (de)selecteren. Nadat je de wedstrijd(en) hebt geselecteerd kan je de velden kiezen die je in het Excel bestand wilt zien (aangegeven in het rood). Nadat alles naar wens is ingesteld klik je onderaan de pagina op de blauwe Download knop voor het Excel bestand.
E-mail Log
Op deze pagina zie je een overzicht van de verzonden of de nog te verzenden mailtjes vanuit het CRS. Ook hier kan je filteren (aangegeven in het groen), met de blauwe enveloppe knop zie je de inhoud van de mail op een apart tabblad. Indien je meer informatie wilt (bijvoorbeeld hoe vaak de mail geopend is) kan je dit vragen aan de beheerders van het CRS.
Geautomatiseerde functies
Het CRS stuurt automatisch e-mail berichten naar de deelnemers en begeleiders met de wedstrijdopdracht en eventuele bijlagen.Zie hieronder de ingestelde tijden.
De volgende mailtjes worden automatisch verstuurd door het CRS:
• Het invullen van het profiel door de deelnemer • Het invullen van het profiel door de begeleider • Enquête Skills Heroes • Wedstrijd georganiseerd (naar de SC) • Gewijzigde rol • Aanmelding goedgekeurd/ afgekeurd • Begeleider is gekoppeld aan deelnemer • Deelnemer gekoppeld aan wedstrijd • Resultaten. - Skills Heroes stuurt uitgebreide beoordelingsformulieren, zichtbaar onder de tab ‘formulieren’ van de betreffende wedstrijd. - Skills Talents stuurt uitgebreide beoordelingsformulieren, zichtbaar onder de tab ‘formulieren’ van de betreffende wedstrijd. • Organisator is gekoppeld aan wedstrijd • Jury is gekoppeld aan wedstrijd (uitnodiging) • Wedstrijd goedgekeurd/ afgekeurd
Overige functies
Wanneer je in het oranje vlak op het woord Coördinator klikt klapt er het witte menu open waar je het profiel kan bijwerken, het wachtwoord kan veranderen of uitloggen. Bij de gele pijl kan je de grijze menubalk in en uitklappen indien je op een smartphone werkt, bij de zwarte pijl kan je de taal veranderen en het klokje met het blauwe getal is het notificatiecentrum, hier kan je alle notificaties zien of de notificatie markeren als gelezen. Hier kan je ook op een snellere manier uitloggen, het vraagteken boven de groene pijl geeft een kleine helptekst/ video weer.