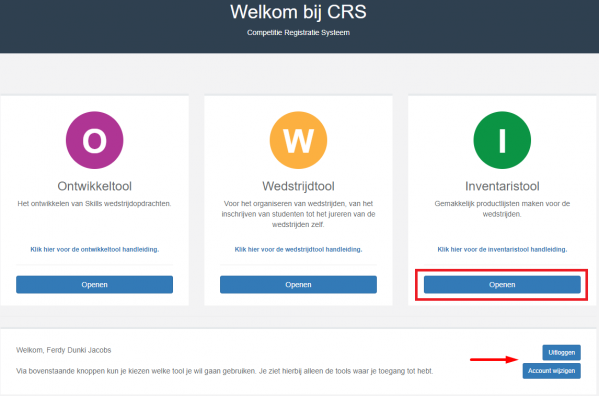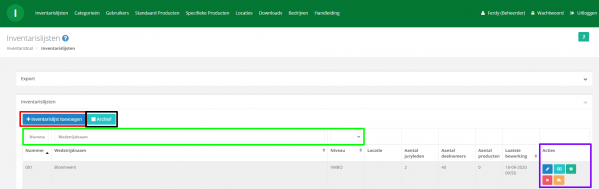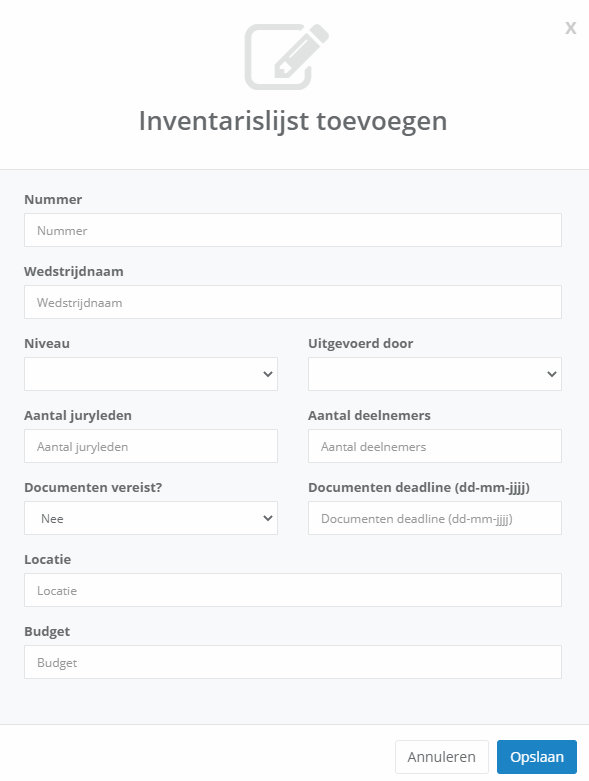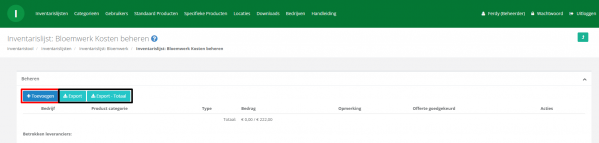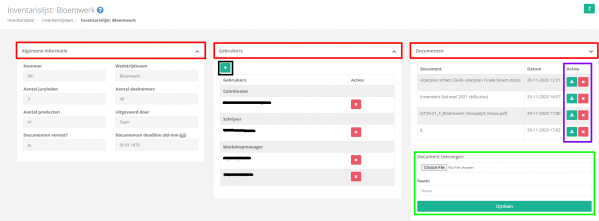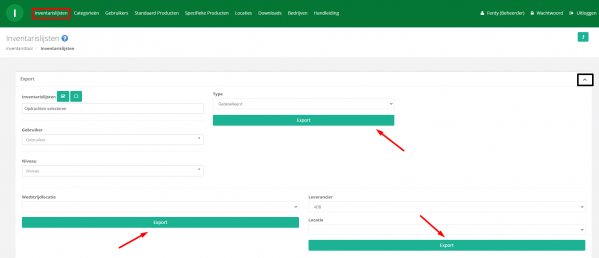Inventaristool - Beheerder: verschil tussen versies
k |
k (→Inventarislijsten) |
||
| Regel 44: | Regel 44: | ||
=== Kosten beheren === | === Kosten beheren === | ||
| − | Wanneer je op het mint '''biljet''' knopje klikt opent er een nieuw scherm waar je de kosten kan beheren. Om kosten toe te voegen klik je op de blauwe '''Toevoegen''' knop (aangegeven | + | Wanneer je op het mint '''biljet''' knopje klikt opent er een nieuw scherm waar je de kosten kan beheren. Om kosten toe te voegen klik je op de blauwe '''Toevoegen''' knop (aangegeven met het rode vierkantje), nu opent er een nieuw scherm waar je naast een bedrijf een offerte kunt uploaden. Met de mint '''Export''' en '''Export - Totaal''' (aangegeven met het zwarte vierkantje) knoppen krijg je een Excel document van de kosten. |
[[Bestand:Inventarislijst3_IT.png|599px]] | [[Bestand:Inventarislijst3_IT.png|599px]] | ||
| + | |||
| + | === Vullen van de inventarislijst === | ||
| + | |||
| + | Nadat je op het blauwe '''potlood''' knopje klikt opent de inventarislijst en kan deze gevuld worden. In het scherm dat nu opent zie je de '''Algemene informatie''', '''Gebruikers''' en de eventuele '''Documenten''' van de inventarislijst. Deze kan je open en dicht klappen door op de titel te klikken (aangegeven met het rode vierkantje). Om een gebruiker te koppelen aan de inventarislijst klik je op het groene '''Plus''' knopje (aangegeven met het zwarte vierkantje), om een gebruiker los te koppelen klik je op het rode '''kruis''' knopje. Als laatste kan je documenten toevoegen door een bestand te kiezen en deze een naam te geven welke je vervolgens opslaat (aangegeven met het groene vierkantje). Met de mint '''download''' knop (aangegeven met het paarse vierkantje) kan je het bestand downloaden, het rode '''kruis''' knopje verwijdert het bestand. | ||
| + | |||
| + | [[Bestand:Inventarislijst5_IT.png|599px]] | ||
=== Exporteren === | === Exporteren === | ||
Versie van 29 mrt 2021 om 13:43
Inhoud
Inleiding – Wat is het CRS
Het CRS is het Competitie Registratie Systeem van WorldSkills Netherlands. Het CRS wordt gebruikt om wedstrijdopdrachten te ontwikkelen, wedstrijden te organiseren en wedstrijden te beoordelen. Daarnaast is er wedstrijdinformatie uit het CRS te downloaden, dienen de aanmeldingen voor de wedstrijden via het CRS te gebeuren en is er een downloadcentrum met diverse documenten te vinden in het CRS.
Deze handleiding is uitsluitend voor werknemers van WorldSkills Netherlands.
Gebruik en inloggen
Het CRS is een online platform welke te vinden is op skillscrs.nl. Om optimaal gebruik te kunnen maken van het CRS is het aan te raden om de Chrome browser te gebruiken.
Ga naar: skillscrs.nl
Je ziet nu bovenstaande pagina.
Wanneer je je wachtwoord vergeten bent kan je op de Wachtwoord vergeten? link klikken (aangegeven met de rode pijl).
Na het inloggen kom je terecht op de centrale landingspagina van CRS die toegang geeft tot de verschillende onderdelen van CRS. Afhankelijk van jouw rollen/rechten zijn één of meer deelapplicaties voor jou toegankelijk.
Open de ontwikkeltool door op de knop ‘openen’ te klikken (aangegeven met een rood vierkantje). Als je de huidige accountgegevens wilt wijzigen kan dit met de blauwe Account wijzigen knop (aangegeven met de rode pijl), hier kan je ook uitloggen.
Accountgegevens bevatten:
• Voornaam • Tussenvoegsel • Achternaam • E-mail adres • Wachtwoord
Inventarislijsten
Na het openen van de inventaristool kom je op de pagina waar je alle inventarislijsten kan zien. Om een inventarislijst toe te voegen klik je op de blauwe Inventarislijst toevoegen knop (aangegeven met het rode vierkantje). Indien je oude inventarislijsten wilt inzien klik je op de mint Archief knop (aangegeven met het zwarte vierkantje). Met de filter velden kan je een inventarislijst zoeken (aangegeven met het groene vierkantje).
Om een inventarislijst te openen klik je op het blauwe potloodknopje in de kolom acties (aangegeven met het paarse vierkantje), hier kan je ook de kosten beheren via het mint biljet knopje. Met het groene tandwiel knopje kan je de inventarislijst instellingen aanpassen zoals de wedstrijdnaam etc. Het rode kruis knopje verwijdert de inventarislijst en het gele spraakwolkje knopje laat je commentaar toevoegen aan de inventarislijst.
Wanneer je een inventarislijst toevoegt/ aanpast krijg je een pop-up scherm waar je de wedstrijdnaam etc. kan aangeven.
Kosten beheren
Wanneer je op het mint biljet knopje klikt opent er een nieuw scherm waar je de kosten kan beheren. Om kosten toe te voegen klik je op de blauwe Toevoegen knop (aangegeven met het rode vierkantje), nu opent er een nieuw scherm waar je naast een bedrijf een offerte kunt uploaden. Met de mint Export en Export - Totaal (aangegeven met het zwarte vierkantje) knoppen krijg je een Excel document van de kosten.
Vullen van de inventarislijst
Nadat je op het blauwe potlood knopje klikt opent de inventarislijst en kan deze gevuld worden. In het scherm dat nu opent zie je de Algemene informatie, Gebruikers en de eventuele Documenten van de inventarislijst. Deze kan je open en dicht klappen door op de titel te klikken (aangegeven met het rode vierkantje). Om een gebruiker te koppelen aan de inventarislijst klik je op het groene Plus knopje (aangegeven met het zwarte vierkantje), om een gebruiker los te koppelen klik je op het rode kruis knopje. Als laatste kan je documenten toevoegen door een bestand te kiezen en deze een naam te geven welke je vervolgens opslaat (aangegeven met het groene vierkantje). Met de mint download knop (aangegeven met het paarse vierkantje) kan je het bestand downloaden, het rode kruis knopje verwijdert het bestand.
Exporteren
Op de Inventarisatielijsten pagina (aangegeven met het rode vierkantje) kan je ook een export maken door het menu Export uit te klappen (aangegeven met het zwarte vierkantje) waar je middels de verschillende mint Export (aangegeven met de rode pijlen) knoppen een Excel bestand kunt downloaden.