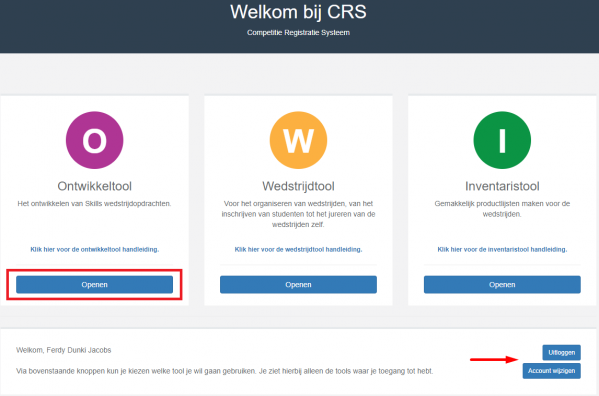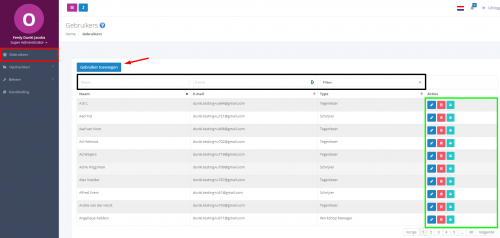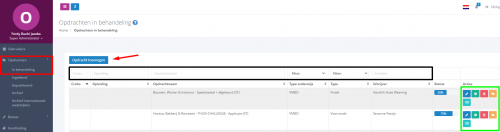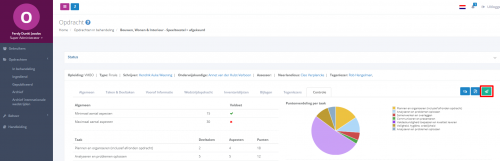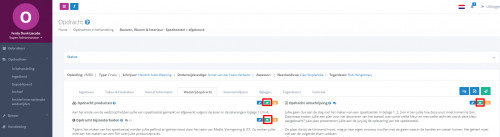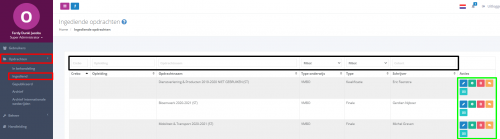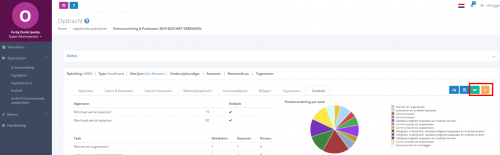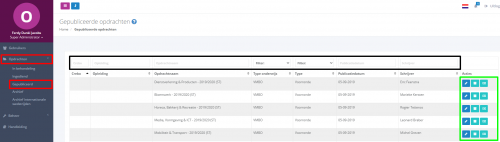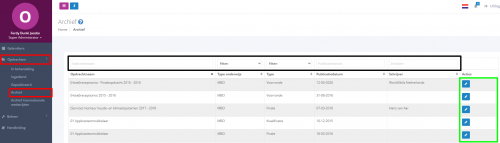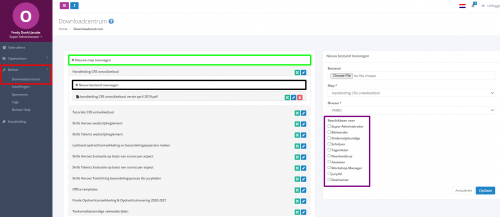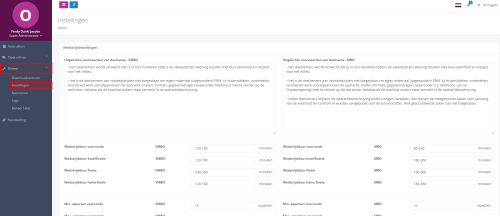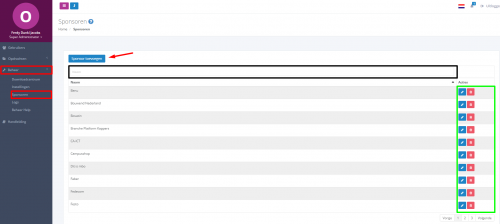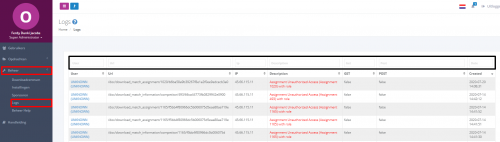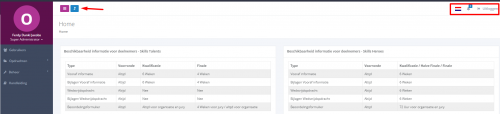Ontwikkeltool - Beheerder: verschil tussen versies
(→Preview beoordeling) |
k (→Handleiding) |
||
| (24 tussenliggende versies door dezelfde gebruiker niet weergegeven) | |||
| Regel 1: | Regel 1: | ||
| − | == Inleiding == | + | == Inleiding – Wat is het CRS == |
| − | + | Het CRS is het Competitie Registratie Systeem van WorldSkills Netherlands. Het CRS wordt gebruikt om wedstrijdopdrachten te ontwikkelen, wedstrijden te organiseren en wedstrijden te beoordelen. Daarnaast is er wedstrijdinformatie uit het CRS te downloaden, dienen de aanmeldingen voor de wedstrijden via het CRS te gebeuren en is er een downloadcentrum met diverse documenten te vinden in het CRS. | |
| − | + | Deze handleiding is uitsluitend voor werknemers van WorldSkills Netherlands. | |
| − | + | == Gebruik en inloggen == | |
| − | [[ | + | Het CRS is een online platform welke te vinden is op [https://www.skillscrs.nl/ skillscrs.nl]. Om optimaal gebruik te kunnen maken van het CRS is het aan te raden om de [https://www.google.com/chrome/browser/desktop/index.html Chrome] browser te gebruiken. |
| − | + | [[Bestand:Ot_login.png|599px]] | |
| − | + | Ga naar: [https://www.skillscrs.nl/ skillscrs.nl] | |
| − | |||
| − | |||
| − | |||
| − | |||
| − | |||
| − | + | Je ziet nu bovenstaande pagina. | |
| − | + | Wanneer je je wachtwoord vergeten bent kan je op de '''Wachtwoord vergeten?''' link klikken (aangegeven met de rode pijl). | |
| − | + | Na het inloggen kom je terecht op de centrale landingspagina van CRS die toegang geeft tot de verschillende onderdelen van CRS. Afhankelijk van jouw rollen/rechten zijn één of meer deelapplicaties voor jou toegankelijk. | |
| − | + | Open de ontwikkeltool door op de knop ‘openen’ te klikken (aangegeven met een rood vierkantje). Als je de huidige accountgegevens wilt wijzigen kan dit met de blauwe '''Account wijzigen''' knop (aangegeven met de rode pijl), hier kan je ook uitloggen. | |
| − | + | Accountgegevens bevatten: | |
| − | + | • Voornaam | |
| + | • Tussenvoegsel | ||
| + | • Achternaam | ||
| + | • E-mail adres | ||
| + | • Wachtwoord | ||
| − | [[Bestand: | + | [[Bestand:Loginpagina_OT.png|599px]] |
| − | == | + | == Gebruikers == |
| − | + | Nadat je bent ingelog als beheerder kom je op de homepage. | |
| + | In de grijze menubalk (linkerkant) kan je naar het menukopje '''Gebruikers''' (aangegeven met een rood vierkantje), hier zie je alle gebruikkers van de ontwikkeltool. | ||
| − | + | Met de filters (aangegeven in het zwarte vierkantje) kan je een gebruiker zoeken, indien de gebruiker nog niet bekend is kan je deze toevoegen door op de blauwe knop '''Gebruiker toevoegen''' (aangegeven met de rode pijl) te klikken. Is de gebruiker wel bekend in de ontwikkeltool kan je verschillende acties uitvoeren (aangegeven met een groen vierkantje), het blauwe potlood knopje geeft je de mogelijkheid om de gebruiker aan te passen. Met het rode prullenbak knopje verwijder je de gebruiker en het lichtblauwe slot knopje stelt je in staat om in te loggen als de betreffende gebruiker. | |
| − | + | [[Bestand:Ot_beheer_gebruikers.png|500px]] | |
| − | + | == Opdrachten == | |
| − | + | === Opdracht - in behandeling === | |
| − | + | Bij het menukopje '''Opdrachten > In behandeling''' (aangegeven met het rode vierkantje) kan je alle beschikbare opdrachten zien. Met de filters (aangegeven met het zwarte vierkantje) kan je een wedstrijd zoeken. Wanneer je een nieuwe opdracht wilt toevoegen klik je op de blauwe knop '''Opdracht toevoegen''' (aangegeven met de rode pijl) en vul je de gevraagde gegevens in bij het scherm dat naar voren komt. | |
| − | = | + | Bij een bestaande opdracht kan je verschillende acties uitvoeren (aangegeven met een groen vierkantje). Om de opdracht te openen klik je op het blauwe potlood knopje. |
| + | Hoe een geopende opdracht werkt kan je lezen in de [http://skillscrs.wiki/index.php?title=Ontwikkeltool_-_Schrijver#Wedstrijdopdracht_bewerken ontwikkeltool handleiding voor schrijvers]. | ||
| − | + | Wanneer je de instellingen van de opdracht aan wilt passen zoals | |
| + | De opdrachtnaam | ||
| + | Het type wedstrijd | ||
| + | De schrijver | ||
| + | De onderwijskundige | ||
| + | De assessor | ||
| + | De neerlanndicus | ||
| + | Het begin en eind van het schooljaar | ||
| + | klik je op het groene tandwiel knopje. | ||
| − | + | Het rode prullenbak knopje verwijdert de opdracht, via het gele tekstballon knopje kan je het commentaar zien dat bij de opdracht is gegeven door de verschillende gebruikers. | |
| + | Middels het lichtblauwe biljet knopje kan je sponsoren van de opdracht aangeven. | ||
| + | Hoe je sponsoren kan toevoegen vindt je onder het kopje [[#Sponsoren]]. | ||
| − | [[Bestand: | + | [[Bestand:OT_beheer_in_behandeling.png|500px]] |
| − | + | ==== Opdracht indienen ==== | |
| − | + | Wanneer een geopende opdracht, die in behandeling is, gereed is kan de gebruiker of een beheerder de opdracht indienen via het groene vliegtuig knopje (aangegeven met een rood vierkantje). | |
| − | + | [[Bestand:OT_beheer_in_behandeling_indienen.png|500px]] | |
| − | + | ==== Beschikbaarheid documentatie aanpassen ==== | |
| − | + | De beheerder kan wijzigingen aanbrengen in de default-instellingen van de door CRS geproduceerde documenten. Klik daarvoor op het groene oog knopje (aangegeven met een rood vierkantje) op het tabblad '''Vooraf informatie''' en '''Wedstrijdopdracht''' in de geopende wedstrijd. | |
| − | + | [[Bestand:OT_beheer_in_behandeling_beschikbaarheid.png|500px]] | |
| − | + | De default instelling is niet voor niets ingesteld. Standaard is de beschikbaarheid voor alle wedstrijden | |
| + | op eenzelfde manier ingericht. Voor de eenduidigheid moet dat zo blijven. Alleen in uitzonderlijke | ||
| + | gevallen kan een aanpassing worden gedaan. Ga hier dus zorgvuldig mee om en pas alleen aan in | ||
| + | overleg met de wedstrijdleiding (WSNL).''' | ||
| − | == | + | === Opdracht - ingediend === |
| − | + | Bij het menukopje '''Opdrachten > Ingediend''' (aangegeven met het rode vierkantje) kan je alle beschikbare opdrachten zien. Met de filters (aangegeven met het zwarte vierkantje) kan je een wedstrijd zoeken. | |
| − | [ | + | Bij een opdracht kan je verschillende acties uitvoeren (aangegeven met een groen vierkantje). Om de opdracht te openen klik je op het blauwe potlood knopje. |
| + | Hoe een geopende opdracht werkt kan je lezen in de [http://skillscrs.wiki/index.php?title=Ontwikkeltool_-_Schrijver#Wedstrijdopdracht_bewerken ontwikkeltool handleiding voor schrijvers]. | ||
| − | + | Wanneer je de instellingen van de opdracht aan wilt passen zoals | |
| + | De opdrachtnaam | ||
| + | Het type wedstrijd | ||
| + | De schrijver | ||
| + | De onderwijskundige | ||
| + | De assessor | ||
| + | De neerlanndicus | ||
| + | Het begin en eind van het schooljaar | ||
| + | klik je op het groene tandwiel knopje. | ||
| − | + | Het rode prullenbak knopje verwijdert de opdracht, via het gele tekstballon knopje kan je het commentaar zien dat bij de opdracht is gegeven door de verschillende gebruikers. | |
| + | Middels het lichtblauwe biljet knopje kan je sponsoren van de opdracht aangeven. | ||
| + | Hoe je sponsoren kan toevoegen vindt je onder het kopje [[#Sponsoren]]. | ||
| − | [[Bestand: | + | [[Bestand:OT_beheer_ingediend.png|500px]] |
| − | + | ==== Wedstrijden publiceren of terugzetten in status ==== | |
| − | |||
| − | + | Beheerders kunnen ingediende wedstrijd(opdrachten) publiceren of reeds gepubliceerde wedstrijden terugzetten naar onderliggende status. (van gepubliceerd naar ‘ingediend’, of van ingediend naar ‘in behandeling’, aangegeven met een rood vierkantje). Als een wedstrijd teruggezet wordt en opnieuw gepubliceerd, ontvangen de schrijvers/onderwijskundigen hiervan een automatisch bericht. | |
| − | + | [[Bestand:OT_beheer_ingediend_status.png|500px]] | |
| − | + | === Opdracht - gepubliceerd === | |
| − | + | Bij het menukopje '''Opdrachten > Gepubliceerd''' (aangegeven met het rode vierkantje) kan je alle beschikbare opdrachten zien die gereed en doorgestuurd naar de wedstrijdtool zijn. Met de filters (aangegeven met het zwarte vierkantje) kan je een wedstrijd zoeken. | |
| − | + | Bij een opdracht kan je verschillende acties uitvoeren (aangegeven met een groen vierkantje). Om de opdracht te openen klik je op het blauwe potlood knopje. Met het lichtblauwe doos knopje kan je de opdracht naar het archief verplaatsen. | |
| + | Middels het lichtblauwe biljet knopje kan je sponsoren van de opdracht aangeven. | ||
| + | Hoe je sponsoren kan toevoegen vindt je onder het kopje [[#Sponsoren]]. | ||
| − | [[Bestand: | + | [[Bestand:OT_beheer_gepubliceerd.png|500px]] |
| − | == | + | === Opdracht - archief === |
| − | + | Bij het menukopje '''Opdrachten > Archief''' (aangegeven met het rode vierkantje) kan je alle gearchiveerde opdrachten zien. Met de filters (aangegeven met het zwarte vierkantje) kan je een wedstrijd zoeken. | |
| − | + | Bij een opdracht kan je verschillende acties uitvoeren (aangegeven met een groen vierkantje). Om de opdracht te openen klik je op het blauwe potlood knopje. | |
| − | + | [[Bestand:OT_beheer_archief.png|500px]] | |
| − | + | === Opdracht - archief internationnale wedstrijden === | |
| − | + | Bij het menukopje '''Opdrachten > Archief internationale wedstrijden''' wordt er een Google Drive pagina geopent waar je de internationale wedstrijden kunt vinden. | |
| − | + | == Beheer == | |
| − | |||
| − | |||
| − | |||
| − | |||
| − | |||
| − | |||
| − | |||
| − | |||
| − | |||
| − | |||
| − | |||
| − | |||
| − | |||
| − | |||
| − | |||
| − | |||
| − | |||
| − | |||
| − | == | ||
| − | |||
| − | |||
| − | |||
| − | |||
| − | |||
| − | |||
| − | |||
| − | |||
| − | |||
| − | |||
| − | |||
| − | |||
| − | |||
| − | |||
| − | |||
| − | |||
| − | |||
| − | |||
| − | |||
| − | |||
| − | |||
| − | |||
| − | |||
| − | |||
| − | |||
| − | |||
| − | |||
| − | |||
| − | |||
| − | |||
| − | |||
| − | |||
| − | |||
| − | |||
| − | |||
| − | |||
| − | |||
| − | |||
| − | |||
| − | |||
| − | |||
| − | |||
| − | |||
| − | |||
| − | |||
| − | |||
| − | |||
| − | |||
| − | |||
| − | |||
| − | |||
| − | |||
| − | |||
| − | |||
| − | |||
| − | |||
| − | |||
| − | |||
| − | |||
| − | |||
| − | |||
| − | |||
| − | |||
| − | |||
| − | |||
| − | |||
| − | |||
| − | |||
| − | |||
| − | |||
| − | |||
| − | |||
| − | |||
| − | |||
| − | |||
| − | |||
| − | |||
| − | |||
| − | |||
| − | |||
| − | |||
| − | |||
| − | |||
| − | |||
| − | |||
| − | |||
| − | |||
| − | |||
| − | |||
| − | |||
| − | |||
| − | |||
| − | |||
| − | |||
| − | |||
| − | |||
| − | |||
| − | |||
| − | |||
| − | |||
| − | |||
| − | |||
| − | |||
| − | |||
| − | |||
| − | |||
| − | |||
| − | |||
| − | |||
| − | |||
| − | |||
| − | |||
| − | |||
| − | |||
| − | |||
| − | |||
| − | |||
| − | |||
| − | |||
| − | |||
| − | |||
| − | |||
| − | |||
| − | |||
| − | |||
| − | |||
| − | |||
| − | |||
| − | |||
| − | |||
| − | |||
| − | |||
| − | |||
| − | |||
| − | |||
| − | |||
| − | |||
| − | |||
| − | |||
| − | |||
| − | |||
| − | |||
| − | |||
| − | |||
| − | + | === Downloadcentrum === | |
| − | + | Bij het menukopje '''Beheer > Downloadcentrum''' (aangegeven met een rood vierkantje) kan je verschillende bestanden uploaden (aangegeven met een zwart vierkantje) en deze in mappen plaatsen (aangegeven met een groen vierkantje) welke gebruikers van de ontwikkeltool kunnen downloaden. Het is belangrijk om aan te geven voor welke gebruikersrollen het bestand zichtbaar is (aangegeven met een paars vierkantje). | |
| − | + | [[Bestand:OT_beheer_downloadcentrum.png|500px]] | |
| − | + | === Instellingen === | |
| − | + | Bij het menukopje '''Beheer > Instellingen''' (aangegeven met een rood vierkantje) kan je de verschillende default instellingen aanpassen. | |
| − | [[Bestand: | + | [[Bestand:OT_beheer_instellingen.png|500px]] |
| − | + | === Sponsoren === | |
| − | + | Bij het menukopje '''Beheer > Sponsoren''' (aangegeven met een rood vierkantje) kan je sponsoren toevoegen door op de blauwe '''Sponsor toevoegen''' (aangegeven met een rode pijjl) knop te klikken. met de filter (aangegeven met een zwart vierkantje) kan je een sponsor zoeken, hier kan dan verschillende actiies op uitvoeren (aangegeven met een groen vierkantje). | |
| − | + | Middels het blauwe potlood knopje kan je de sponser bewerken en het rode prullenbak knopjje verwijdert de sponsor. | |
| − | + | [[Bestand:OT_beheer_sponsoren.png|500px]] | |
| − | + | === Logs === | |
| − | + | Bij het menukopje '''Beheer > Logs''' (aangegeven met een rood vierkantje) kan je de gedane handelingen van gebruikers volgen. Met de filters (aangegeven met een zwart vierkantje) kan je preciezer zoeken in dit overzicht. | |
| − | + | [[Bestand:OT_beheer_logs.png|500px]] | |
| − | + | === Beheer Help === | |
| − | == | + | == Overige functies == |
| − | + | Indien je de grijze menubalk wilt inklappen kan je op de 3 paarse streepjes klikken, met het blauwe pijltje knopje kan je een andere CRS tool openen (aangegeven met de rode pijl). | |
| − | + | Om de taal van de ontwikkeltool aan te passen klik je op de vlag, het belletje met een blauw getal erboven wilt zeggen dat er ongelezen notificaties zijn, als laatste kan je uitloggen f(aangegeven met een rood vierkantje). | |
| − | [[Bestand: | + | [[Bestand:OT_beheer_overig.png|500px]] |
Huidige versie van 12 mrt 2021 om 16:24
Inhoud
Inleiding – Wat is het CRS
Het CRS is het Competitie Registratie Systeem van WorldSkills Netherlands. Het CRS wordt gebruikt om wedstrijdopdrachten te ontwikkelen, wedstrijden te organiseren en wedstrijden te beoordelen. Daarnaast is er wedstrijdinformatie uit het CRS te downloaden, dienen de aanmeldingen voor de wedstrijden via het CRS te gebeuren en is er een downloadcentrum met diverse documenten te vinden in het CRS.
Deze handleiding is uitsluitend voor werknemers van WorldSkills Netherlands.
Gebruik en inloggen
Het CRS is een online platform welke te vinden is op skillscrs.nl. Om optimaal gebruik te kunnen maken van het CRS is het aan te raden om de Chrome browser te gebruiken.
Ga naar: skillscrs.nl
Je ziet nu bovenstaande pagina.
Wanneer je je wachtwoord vergeten bent kan je op de Wachtwoord vergeten? link klikken (aangegeven met de rode pijl).
Na het inloggen kom je terecht op de centrale landingspagina van CRS die toegang geeft tot de verschillende onderdelen van CRS. Afhankelijk van jouw rollen/rechten zijn één of meer deelapplicaties voor jou toegankelijk.
Open de ontwikkeltool door op de knop ‘openen’ te klikken (aangegeven met een rood vierkantje). Als je de huidige accountgegevens wilt wijzigen kan dit met de blauwe Account wijzigen knop (aangegeven met de rode pijl), hier kan je ook uitloggen.
Accountgegevens bevatten:
• Voornaam • Tussenvoegsel • Achternaam • E-mail adres • Wachtwoord
Gebruikers
Nadat je bent ingelog als beheerder kom je op de homepage. In de grijze menubalk (linkerkant) kan je naar het menukopje Gebruikers (aangegeven met een rood vierkantje), hier zie je alle gebruikkers van de ontwikkeltool.
Met de filters (aangegeven in het zwarte vierkantje) kan je een gebruiker zoeken, indien de gebruiker nog niet bekend is kan je deze toevoegen door op de blauwe knop Gebruiker toevoegen (aangegeven met de rode pijl) te klikken. Is de gebruiker wel bekend in de ontwikkeltool kan je verschillende acties uitvoeren (aangegeven met een groen vierkantje), het blauwe potlood knopje geeft je de mogelijkheid om de gebruiker aan te passen. Met het rode prullenbak knopje verwijder je de gebruiker en het lichtblauwe slot knopje stelt je in staat om in te loggen als de betreffende gebruiker.
Opdrachten
Opdracht - in behandeling
Bij het menukopje Opdrachten > In behandeling (aangegeven met het rode vierkantje) kan je alle beschikbare opdrachten zien. Met de filters (aangegeven met het zwarte vierkantje) kan je een wedstrijd zoeken. Wanneer je een nieuwe opdracht wilt toevoegen klik je op de blauwe knop Opdracht toevoegen (aangegeven met de rode pijl) en vul je de gevraagde gegevens in bij het scherm dat naar voren komt.
Bij een bestaande opdracht kan je verschillende acties uitvoeren (aangegeven met een groen vierkantje). Om de opdracht te openen klik je op het blauwe potlood knopje.
Hoe een geopende opdracht werkt kan je lezen in de ontwikkeltool handleiding voor schrijvers.
Wanneer je de instellingen van de opdracht aan wilt passen zoals
De opdrachtnaam Het type wedstrijd De schrijver De onderwijskundige De assessor De neerlanndicus Het begin en eind van het schooljaar
klik je op het groene tandwiel knopje.
Het rode prullenbak knopje verwijdert de opdracht, via het gele tekstballon knopje kan je het commentaar zien dat bij de opdracht is gegeven door de verschillende gebruikers. Middels het lichtblauwe biljet knopje kan je sponsoren van de opdracht aangeven.
Hoe je sponsoren kan toevoegen vindt je onder het kopje #Sponsoren.
Opdracht indienen
Wanneer een geopende opdracht, die in behandeling is, gereed is kan de gebruiker of een beheerder de opdracht indienen via het groene vliegtuig knopje (aangegeven met een rood vierkantje).
Beschikbaarheid documentatie aanpassen
De beheerder kan wijzigingen aanbrengen in de default-instellingen van de door CRS geproduceerde documenten. Klik daarvoor op het groene oog knopje (aangegeven met een rood vierkantje) op het tabblad Vooraf informatie en Wedstrijdopdracht in de geopende wedstrijd.
De default instelling is niet voor niets ingesteld. Standaard is de beschikbaarheid voor alle wedstrijden op eenzelfde manier ingericht. Voor de eenduidigheid moet dat zo blijven. Alleen in uitzonderlijke gevallen kan een aanpassing worden gedaan. Ga hier dus zorgvuldig mee om en pas alleen aan in overleg met de wedstrijdleiding (WSNL).
Opdracht - ingediend
Bij het menukopje Opdrachten > Ingediend (aangegeven met het rode vierkantje) kan je alle beschikbare opdrachten zien. Met de filters (aangegeven met het zwarte vierkantje) kan je een wedstrijd zoeken.
Bij een opdracht kan je verschillende acties uitvoeren (aangegeven met een groen vierkantje). Om de opdracht te openen klik je op het blauwe potlood knopje.
Hoe een geopende opdracht werkt kan je lezen in de ontwikkeltool handleiding voor schrijvers.
Wanneer je de instellingen van de opdracht aan wilt passen zoals
De opdrachtnaam Het type wedstrijd De schrijver De onderwijskundige De assessor De neerlanndicus Het begin en eind van het schooljaar
klik je op het groene tandwiel knopje.
Het rode prullenbak knopje verwijdert de opdracht, via het gele tekstballon knopje kan je het commentaar zien dat bij de opdracht is gegeven door de verschillende gebruikers. Middels het lichtblauwe biljet knopje kan je sponsoren van de opdracht aangeven.
Hoe je sponsoren kan toevoegen vindt je onder het kopje #Sponsoren.
Wedstrijden publiceren of terugzetten in status
Beheerders kunnen ingediende wedstrijd(opdrachten) publiceren of reeds gepubliceerde wedstrijden terugzetten naar onderliggende status. (van gepubliceerd naar ‘ingediend’, of van ingediend naar ‘in behandeling’, aangegeven met een rood vierkantje). Als een wedstrijd teruggezet wordt en opnieuw gepubliceerd, ontvangen de schrijvers/onderwijskundigen hiervan een automatisch bericht.
Opdracht - gepubliceerd
Bij het menukopje Opdrachten > Gepubliceerd (aangegeven met het rode vierkantje) kan je alle beschikbare opdrachten zien die gereed en doorgestuurd naar de wedstrijdtool zijn. Met de filters (aangegeven met het zwarte vierkantje) kan je een wedstrijd zoeken.
Bij een opdracht kan je verschillende acties uitvoeren (aangegeven met een groen vierkantje). Om de opdracht te openen klik je op het blauwe potlood knopje. Met het lichtblauwe doos knopje kan je de opdracht naar het archief verplaatsen. Middels het lichtblauwe biljet knopje kan je sponsoren van de opdracht aangeven.
Hoe je sponsoren kan toevoegen vindt je onder het kopje #Sponsoren.
Opdracht - archief
Bij het menukopje Opdrachten > Archief (aangegeven met het rode vierkantje) kan je alle gearchiveerde opdrachten zien. Met de filters (aangegeven met het zwarte vierkantje) kan je een wedstrijd zoeken.
Bij een opdracht kan je verschillende acties uitvoeren (aangegeven met een groen vierkantje). Om de opdracht te openen klik je op het blauwe potlood knopje.
Opdracht - archief internationnale wedstrijden
Bij het menukopje Opdrachten > Archief internationale wedstrijden wordt er een Google Drive pagina geopent waar je de internationale wedstrijden kunt vinden.
Beheer
Downloadcentrum
Bij het menukopje Beheer > Downloadcentrum (aangegeven met een rood vierkantje) kan je verschillende bestanden uploaden (aangegeven met een zwart vierkantje) en deze in mappen plaatsen (aangegeven met een groen vierkantje) welke gebruikers van de ontwikkeltool kunnen downloaden. Het is belangrijk om aan te geven voor welke gebruikersrollen het bestand zichtbaar is (aangegeven met een paars vierkantje).
Instellingen
Bij het menukopje Beheer > Instellingen (aangegeven met een rood vierkantje) kan je de verschillende default instellingen aanpassen.
Sponsoren
Bij het menukopje Beheer > Sponsoren (aangegeven met een rood vierkantje) kan je sponsoren toevoegen door op de blauwe Sponsor toevoegen (aangegeven met een rode pijjl) knop te klikken. met de filter (aangegeven met een zwart vierkantje) kan je een sponsor zoeken, hier kan dan verschillende actiies op uitvoeren (aangegeven met een groen vierkantje).
Middels het blauwe potlood knopje kan je de sponser bewerken en het rode prullenbak knopjje verwijdert de sponsor.
Logs
Bij het menukopje Beheer > Logs (aangegeven met een rood vierkantje) kan je de gedane handelingen van gebruikers volgen. Met de filters (aangegeven met een zwart vierkantje) kan je preciezer zoeken in dit overzicht.
Beheer Help
Overige functies
Indien je de grijze menubalk wilt inklappen kan je op de 3 paarse streepjes klikken, met het blauwe pijltje knopje kan je een andere CRS tool openen (aangegeven met de rode pijl). Om de taal van de ontwikkeltool aan te passen klik je op de vlag, het belletje met een blauw getal erboven wilt zeggen dat er ongelezen notificaties zijn, als laatste kan je uitloggen f(aangegeven met een rood vierkantje).