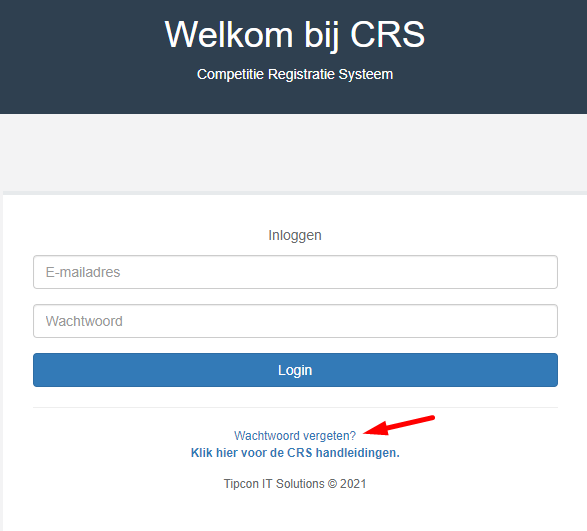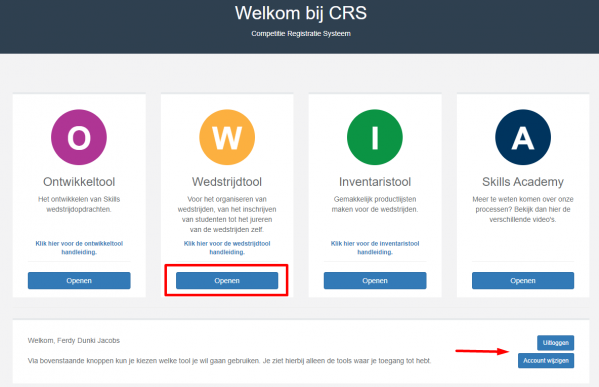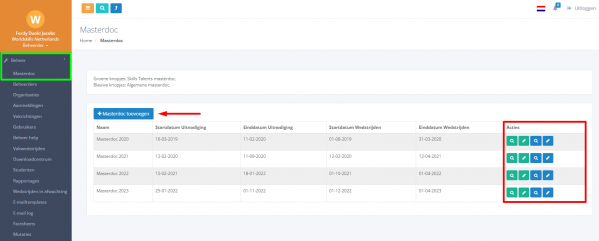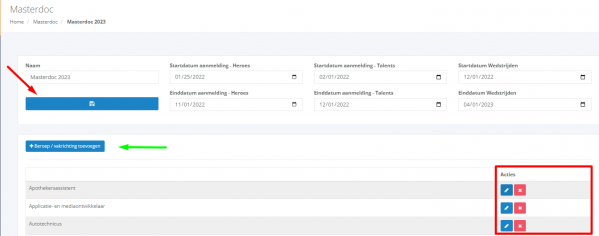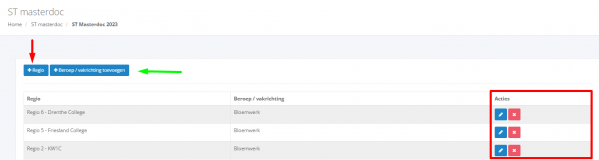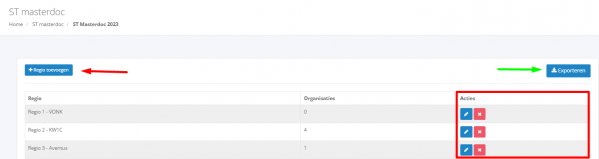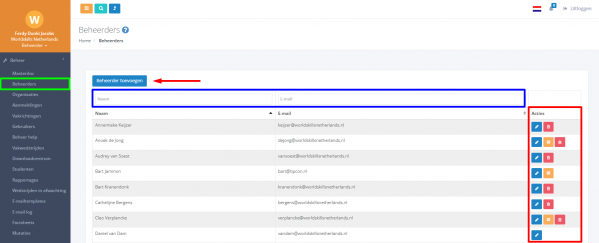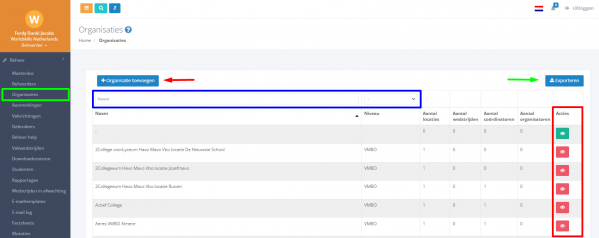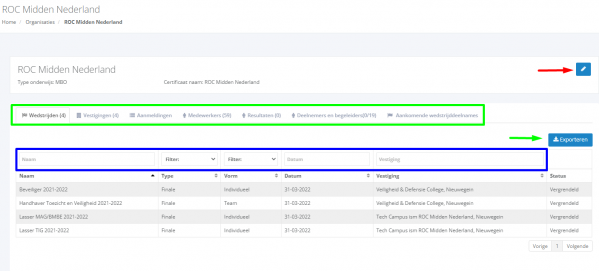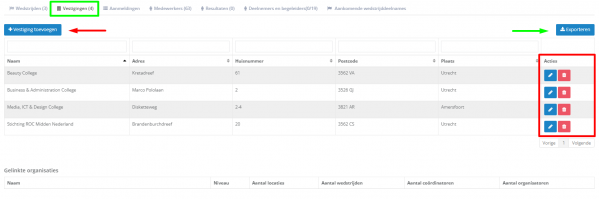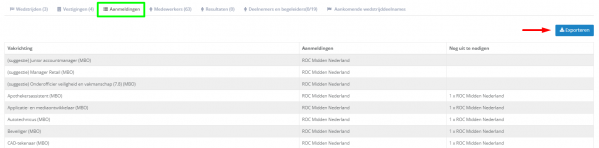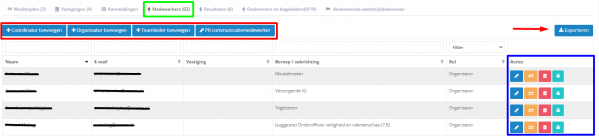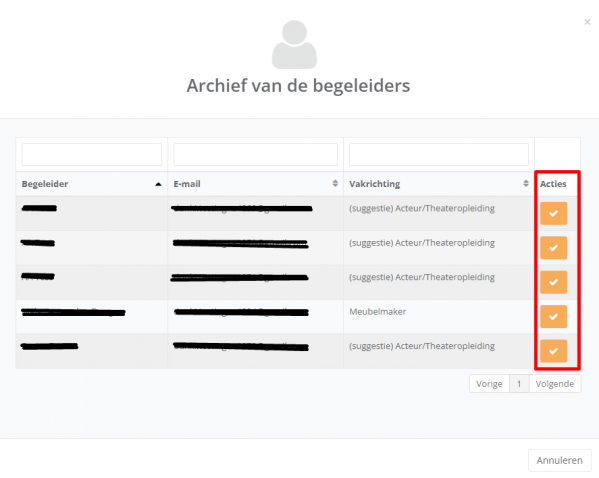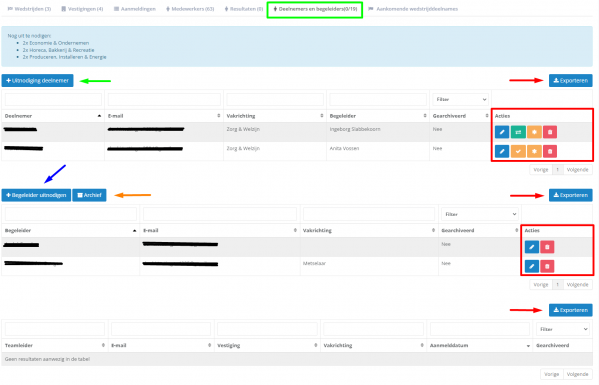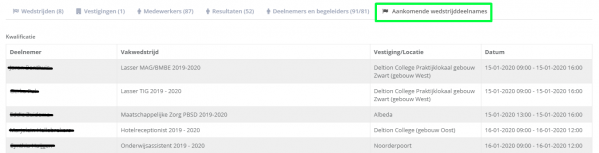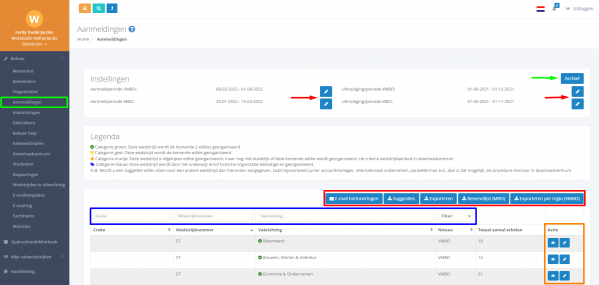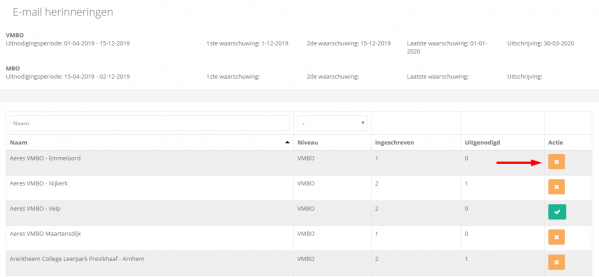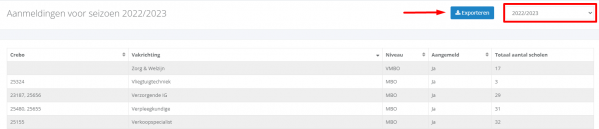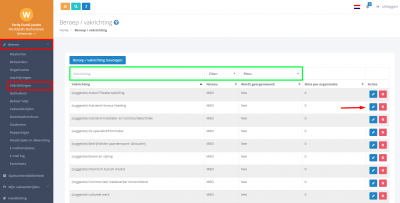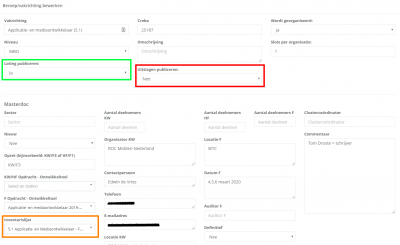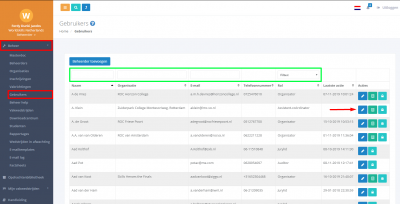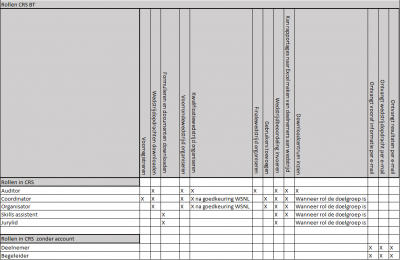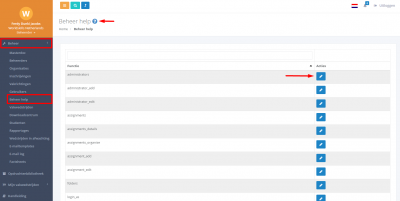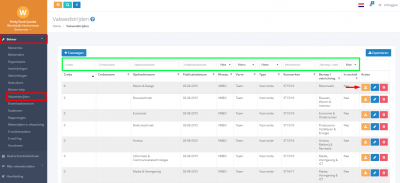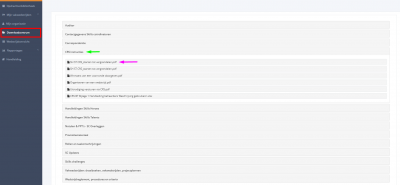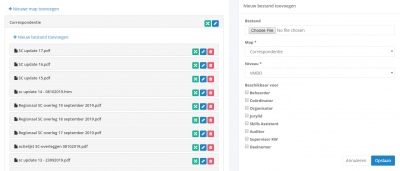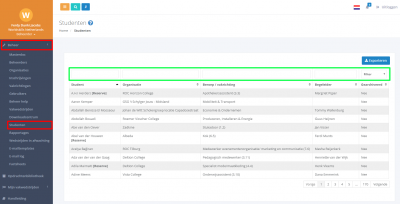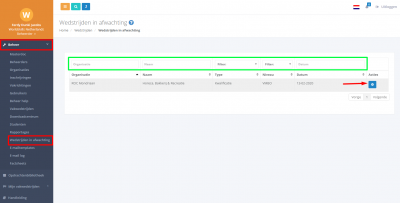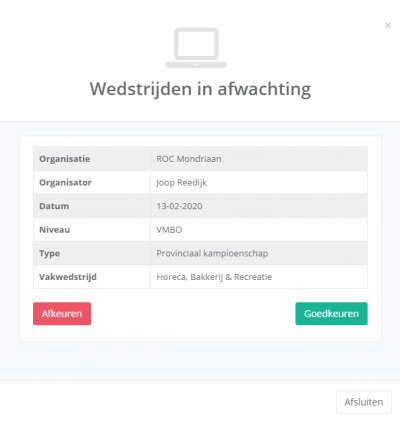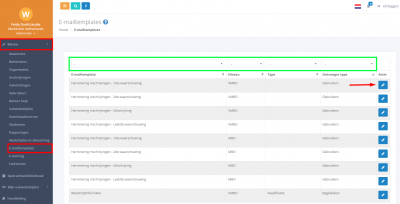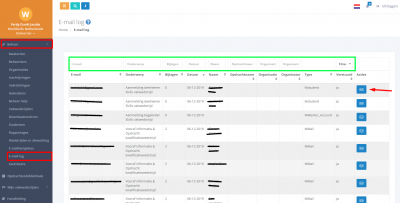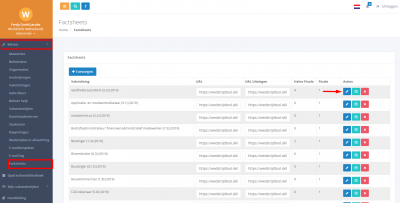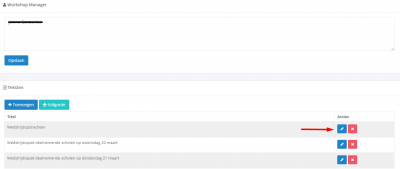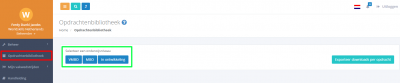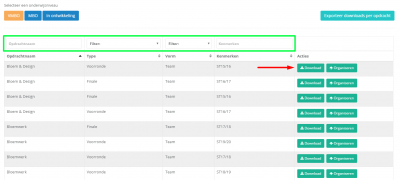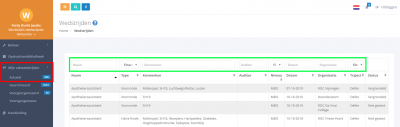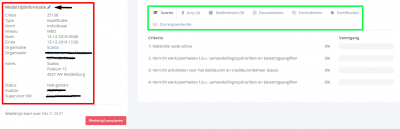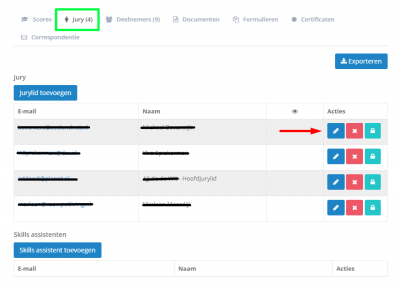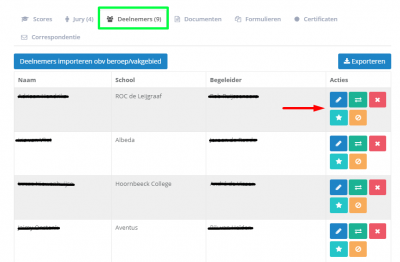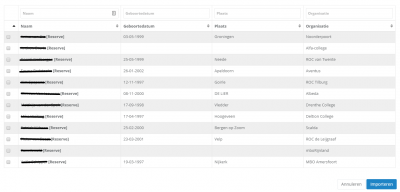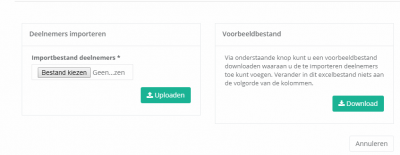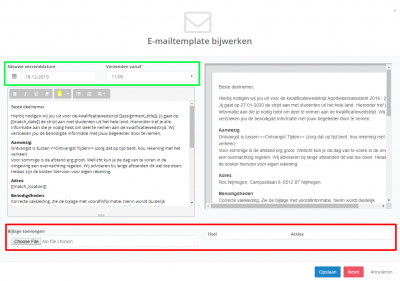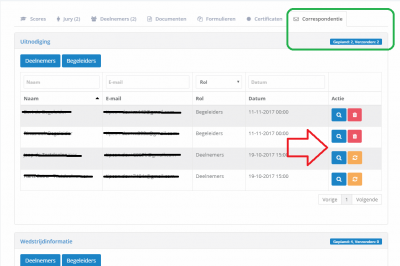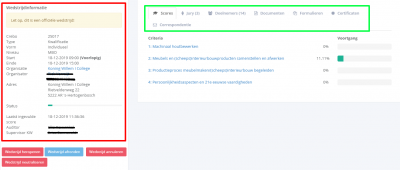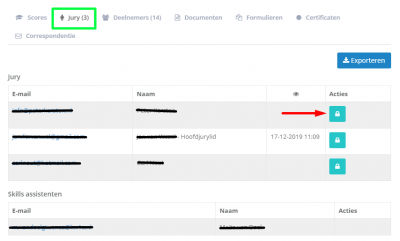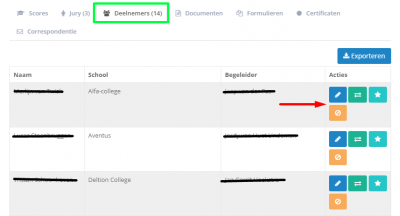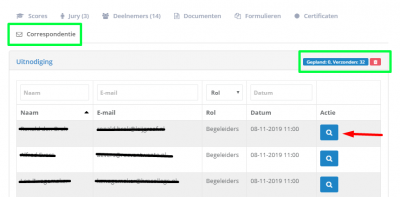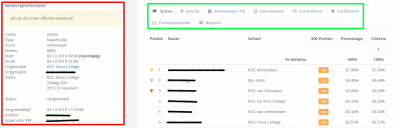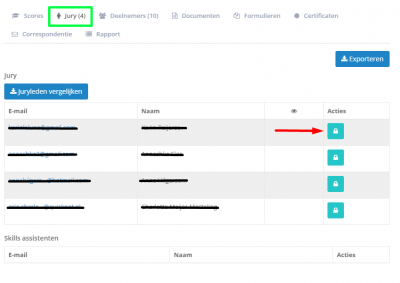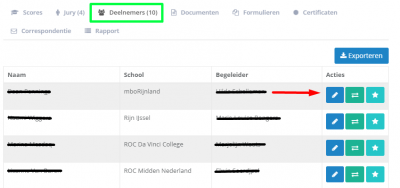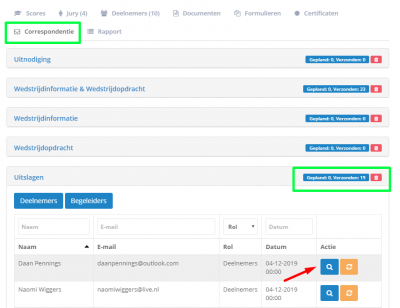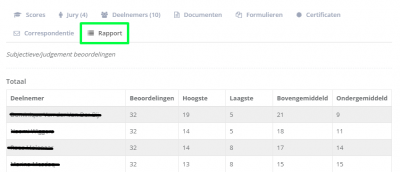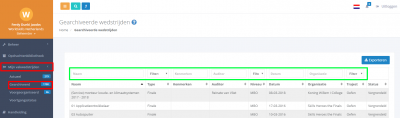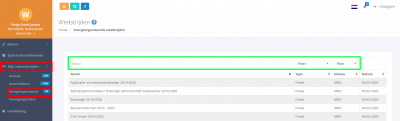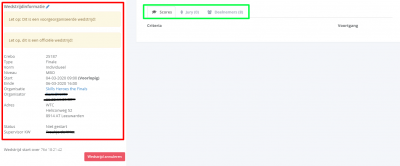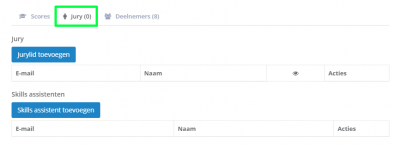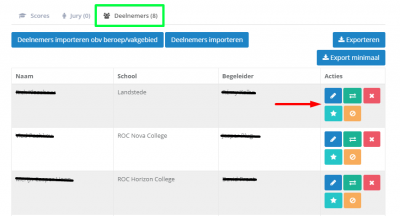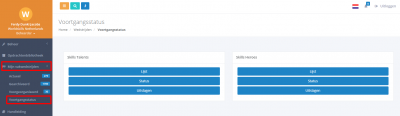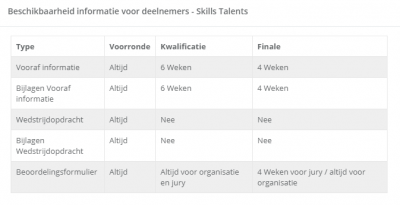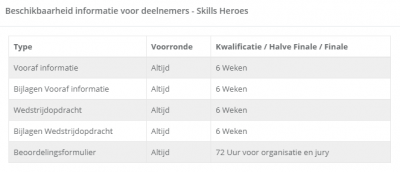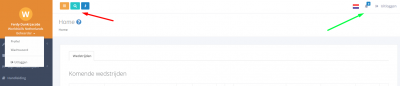Wedstrijdtool - Beheerder
Inhoud
- 1 Inleiding – Wat is het CRS
- 2 Gebruik en inloggen
- 3 Beheer
- 3.1 Masterdoc
- 3.2 Beheerders
- 3.3 Organisaties
- 3.4 Aanmeldingen
- 3.5 Vakrichtingen
- 3.6 Gebruikers
- 3.7 Beheer help
- 3.8 Vakwedstrijden
- 3.9 Downloadcentrum
- 3.10 Studenten
- 3.11 Rapportages
- 3.11.1 Range of Marks
- 3.11.2 Skills Comparison
- 3.11.3 Score per aspect
- 3.11.4 Deelnemers per wedstrijdtype
- 3.11.5 Betrokkenen
- 3.11.6 Scholen met nog aan te melden studenten
- 3.11.7 Uitslagen per opdracht
- 3.11.8 Scores
- 3.11.9 Dropouts
- 3.11.10 Traject
- 3.11.11 Medaille-overzicht
- 3.11.12 Winnaars per provincie
- 3.11.13 PR communicatiemedewerkers
- 3.11.14 Wijzigingen na afsluiten wedstrijd
- 3.11.15 Downloads per opdracht
- 3.12 Wedstrijden in afwachting
- 3.13 E-mailtemplates
- 3.14 E-mail Log
- 3.15 Factsheets
- 4 Opdrachtenbibliotheek
- 5 Mijn vakwedstrijden
- 6 Geautomatiseerde functies
- 7 Overige functies
Inleiding – Wat is het CRS
Het CRS is het Competitie Registratie Systeem van WorldSkills Netherlands. Het CRS wordt gebruikt om wedstrijdopdrachten te ontwikkelen, wedstrijden te organiseren en wedstrijden te beoordelen. Daarnaast is er wedstrijdinformatie uit het CRS te downloaden, dienen de aanmeldingen voor de wedstrijden via het CRS te gebeuren en is er een downloadcentrum met diverse documenten te vinden in het CRS.
Gebruik en inloggen
Het CRS is een online platform. Om optimaal gebruik te kunnen maken van het CRS is het beste is om de Chrome browser te gebruiken.
Voor het eerst inloggen in CRS. Ga naar: https://www.skillscrs.nl/
Je ziet nu bovenstaande pagina.
Wanneer je je wachtwoord vergeten bent kan je op de Wachtwoord vergeten? link klikken (aangegeven met de rode pijl).
Nadat je het e-mailadres en het wachtwoord intypt en op de blauwe Login knop klikt moet je voor de eerste keer een QR-code scannen om gebruik te maken van de beheerders functies, gebruik de ‘Google Authenticator’ app op je smartphone om de QR-code te scannen. De Google Authenticator app kan je kostenloos downloaden op je smartphone. Na het scannen van de QR-code zie je een code op je smartphone, deze code verandert om de 10 seconden, neem de code over in het CRS. Elke keer als je wilt inloggen moet je deze code invoeren voor de extra beveiliging.
Indien je al een account hebt kan je inloggen en zie je onderstaande pagina, hier kan je de verschillende tools via de blauwe Openen knop openen. Indien je geen account hebt voor een aangeboden tool dan zie je een oranje Geen account knop (Deze is niet klikbaar). Als je de huidige accountgegevens wilt wijzigen kan dit met de blauwe Account wijzigen knop (aangegeven met de rode pijl), hier kan je ook uitloggen.
Accountgegevens bevatten:
• Voornaam • Tussenvoegsel • Achternaam • E-mail adres • Wachtwoord
Beheer
Masterdoc
Na het inloggen als beheerder in de wedstrijdtool zie je de homepage met de komende wedstrijden. Links in de grijze balk zie je het submenukopje Masterdoc onder het kopje Beheer (aangegeven in het groene vierkantje). Via de blauwe knop Masterdoc toevoegen (aangegeven met de rode pijl) kan je een masterdoc voor een nieuwe editie toevoegen.
Let op: Gebruikers kunnen alleen het laatst aangemaakte masterdoc zien.
Via het vergrootglas knopje kan je de alle benodigde wedstrijdinformatie vinden, per editie, in een Excel bestand. Onderaan zie je verschillende opties zoals Sorteren Op, Sorteer Richting, Download en Vernieuwen.
Indien je het masterdoc gesorteerd hebt wordt het masterdoc niet gedownload in de volgorde die je op het scherm ziet!
Indien je deze informatie wilt bewerken kan je op het potlood knopje klikken (aangegeven in het rode vierkantje in het bovenstaande screenshot). Mocht er informatie missen welke uit de ontwikkeltool (OT) of inventaristool (IT) komt controleer dan eerst of de data goed ingevuld staat bij alle tools.
Velden die uit de OT komen: • Berekening deelnemers KW • Schrijver naam • Schrijver telefoon • Schrijver e-mail • Tegenlezer naam
Velden die uit de IT komen: • Crebo • Budget • Wedstrijd organisator naam • Wedstrijd organisator telefoon • Wedstrijd organisator e-mail
Wanneer je op het blauwe potlood knopje klikt kan je de data invullen van de editie waarna je deze kan opslaan via de blauwe opslaan knop (aangegeven met de rode pijl). Om het algemene masterdoc te vullen met de verschillende vmbo en mbo beroepen / vakrichtingen klik je op de blauwe Beroep / vakrichting toevoegen knop (aangegeven met de groene pijl). Na het toevoegen van de beroepen / vakrichtingen kan je de gevraagde data invoeren via het blauwe potlood knopje. Met het rode kruis knopje kan je de vakrichting verwijderen (aangegeven in het rode vierkantje).
Wanneer je op het groene potlood knopje klikt (in het eerste screenshot) kan je de data voor het ST masterdoc invullen (Skills Talents), dit werkt vrijwel hetzelfde als voor het algemene masterdoc. Voor het ST masterdoc kan je ook een regio toevoegen, dit kan je doen door op de blauwe Regio knop te klikken (aangegeven met de rode pijl).
Om een regio toe te voegen klik je op de blauwe Regio toevoegen knop (aangegeven met de rode pijl). Je kan de regio's met gekoppelde organisaties exporteren naar een Excel bestand via de blauwe Exporteren knop (aangegeven met de groene pijl). Om organisaties te koppelen aan een regio klik je op het blauwe potlood knopje. Met het rode kruis knopje kan je de regio verwijderen (aangegeven in het rode vierkantje).
Beheerders
Na het inloggen als beheerder in de wedstrijdtool zie je links in de grijze balk zie je het submenukopje Beheerders (aangegeven in het groene vierkantje) onder het kopje Beheer. Hier staan alle beheerders in. Met de blauwe Beheerder toevoegen knop (aangegeven met de rode pijl) kan je een beheerder, auditor of SupervisorKW toevoegen, Vul hiervoor de gevraagde informatie in en kies de rol. Na het opslaan keer je terug naar het overzicht waar je de zojuist aangemaakte beheerder* terug kunt vinden door middel van de filters (aangegeven in het blauwe vierkantje). Om de gegevens van een beheerder aan te passen klik je op het blauwe potlood knopje (het e-mail adres is niet aanpasbaar), met het het oranje knopje kon je de QR-code voor de beheerders resetten (dit werkt niet meer, vraag het aan de CRS expert). Het verwijderen van een beheerder doe je door op het rode prullenbak knopje te klikken (aangegeven in het rode vierkantje).
Een super beheerder kan niet verwijderd worden.
*In dit overzicht staan alleen de beheerders, je kan ook bij het submenukopje Gebruikers kijken voor alle bekende gebruikers van de wedstrijdtool
Organisaties
In het submenukopje Organisaties (aangegeven in het groene vierkantje) zie je een overzicht van alle organisaties die zijn geïmporteerd vanuit de SBB. Met behulp van de filters (aangegeven in het blauwe vierkantje) kan je op naam of niveau zoeken. Het aantal locaties dat de school heeft, wedstrijden waar, in de huidige editie, aan mee wordt gedaan, coördinatoren en organisatoren van de organisaties vind je hier ook. Indien je een organisatie mist kunnen aangewezen medewerkers een organisatie voor je toevoegen via de blauwe Organisatie toevoegen knop (aangegeven met de rode pijl). Met de blauwe Exporteren knop krijg je een Excel bestand met deze gegevens (aangegeven met de groene pijl). Klik je op een naam van een organisatie wordt deze geopend.
Indien de organisatie niet zichtbaar mag zijn voor de gebruikers tijdens het kiezen van een organisatie (bv. registreren voor een account) kan je op het rode oog knopje klikken, nadat je op het rode oog knopje klikt word deze groen zodat de organisatie weer zichtbaar gemaakt kan worden (aangegeven in het rode vierkantje).
Wanneer je de organisatie geopend hebt kan je de organisatienaam, certificaatnaam, het niveau aanpassen maar je kan ook aangeven of de organisatie onderdeel is van of gelinkt is aan een andere organisatie door middel van het blauwe potlood knopje (aangegeven met de rode pijl).
De certificaatnaam is de organisatienaam die op het certificaat van de deelnemers komt te staan, deze is door de SC, organisator en beheerder aan te passen.
Met de blauwe Exporteren knop (aangegeven met de groene pijl) krijg je een Excel bestand met de wedstrijden van deze organisatie (Wedstrijden tabblad). De verschillende tabbladen (aangegeven in het groen) geven verschillende data weer in zowel het Excel bestand als op het scherm. Je kan de filters gebruiken om snel in de data te zoeken (aangegeven in het blauwe vierkantje)
Vestigingen
Met de blauwe + Vestiging toevoegen knop (aangegeven met de rode pijl) kan je een vestiging toevoegen door de gevraagde informatie in te vullen en op opslaan te klikken, wanneer je de bestaande vestiging wilt aanpassen kan je op het blauwe potlood knopje klikken (aangegeven in het rode vierkantje). Je verwijdert de vestiging door op het rode prullenbak knopje te klikken. Met de blauwe Exporteren knop (aangegeven met de groene pijl) krijg je een Excel bestand met de vestigingen.
Aanmeldingen
in dit overzicht zie je voor welke vakrichtingen de organisatie zich heeft aangemeld via het submenu kopje Aanmeldingen. Met de blauwe Exporteren knop (aangegeven met de rode pijl) krijg je een Excel bestand met de huidige aanmeldingen.
Medewerkers
Met de blauwe + Coördinator toevoegen knop kan je een coördinator toevoegen door de gevraagde informatie in te vullen en op opslaan te klikken, hetzelfde geldt voor de blauwe + Organisator toevoegen en + Teamleider toevoegen knop. Met de PR communicatiemedewerker kan je de gegevens van een pr communicatiemedewerker invoeren (aangegeven in het rode vierkantje).
Een pr communicatiemedewerker heeft geen account in de wedstrijdtool.
Om de gegevens aan te passen van een medewerker van de organisatie kan je op het blauwe potlood knopje klikken. Met de oranje pijltjes kan je een medewerker van rol veranderen (Organisator <--> Coördinator), om de medewerker te verwijderen klik je op het rode prullenbak knopje. Je kan ook inloggen als de medewerker, wanneer je op het lichtblauwe slotje klikt kan je zien wat deze medewerker in het CRS kan zien (aangegeven in het blauwe vierkantje). Met de blauwe Exporteren knop krijg je een Excel bestand met de medewerker data (aangegeven met de rode pijl).
Indien je een bestaande medewerker als teamleider wilt toevoegen kan je, onder het blauwe potlood knopje, het vinkje Teamleider aanvinken.
Resultaten
Hier kan je deelnemers zien van verschillende wedstrijden. Wanneer je op de wedstrijdnaam klikt (in de kolom Wedstrijd) ga je naar het wedstrijdscherm met informatie over de betreffende wedstrijd. Met de blauwe Exporteren knop (aangegeven met de rode pijl) krijg je een Excel bestand met de data van deelnemers. De blauwe download knop (aangegeven in het rode vierkantje) geeft een beoordelingsoverzicht in een pdf van de betreffende deelnemer.
Deelnemers en begeleiders
Achtergrondinformatie:
Studenten van de onderwijsinstellingen nemen deel aan de wedstrijden. Door de onderwijsinstelling worden de namen, beroepen en e-mailadressen van de studenten in het CRS gezet.
Als een onderwijsinstelling dat heeft gedaan, dan heten ze in het CRS studenten.
Nadat de onderwijsinstelling de student in het CRS heeft gezet, wordt er een e-mail (uitnodiging) verstuurd met het verzoek de benodigde gegevens om daadwerkelijk deel te kunnen nemen aan de wedstrijd aan te vullen.
Indien de student geen uitnodigingsmail heeft ontvangen kan je deze opnieuw sturen door de begeleider weg te halen (via het blauwe potloodje), na het opslaan komt er een oranje knopje bij waarmee je de uitnodiging opnieuw kan versturen. Hierna voeg je de begeleider weer toe (via het blauwe potloodje)
Als een student de gevraagde gegevens heeft aangevuld, dan heten de studenten in het CRS Deelnemers.
Studenten zijn nog niet aan de wedstrijd toegevoegd, na accepteren van de uitnodiging worden ze ook deelnemers.
Het lichtblauwe vlak genaamd Nog uit te nodigen geeft aan voor welke vakrichting er nog 1 of meerdere deelnemers uitgenodigd moeten worden.
Met de blauwe + Uitnodiging deelnemer knop (aangegeven met de groene pijl) kan je een deelnemer uitnodigen, om deel te nemen aan de betreffende wedstrijd, door de gevraagde informatie in te vullen en op opslaan te klikken, hetzelfde geldt voor de blauwe + Begeleider uitnodigen knop (aangegeven met de blauwe pijl). Het kan zijn dat een begeleider in het archief staat, via de blauwe Archief knop (aangegeven met de oranje pijl) kan je het archief openen. met het oranje vink knopje (aangegeven in het rode vierkantje) kan je de begeleider uit het archief halen.
Om de gegevens aan te passen klik je het blauwe potlood knopje (aangegeven in het rode vierkantje). Met het oranje vinkje kan je een deelnemer aan een begeleider koppelen, als er groene pijltjes te zien zijn hebben ze zelf het profiel aangevuld en kan je een andere begeleider koppelen.
De reden dat een begeleider aan de deelnemer wordt gekoppeld is omdat de begeleider dan de informatie ontvangt die op de betreffende deelnemer van toepassing is. Het gaat om de uitnodiging, van de organisator, voor de wedstrijd met alle belangrijke informatie, de wedstrijdopdracht en de resultaten.
Wanneer het type onderwijs (ook) VMBO is wordt het oranje sterretje knopje zichtbaar, hiermee kan je de deelnemer meteen aanvinken als finalist odat er geen andere deelnemers aan de wedstrijd deelnemen. Om de deelnemer/ begeleider te verwijderen klik je op het rode prullenbak knopje. Wanneer je de begeleider verwijderd ontvangt deze niet meer de bovengenoemde informatie. En je kunt nu een andere begeleider aan de deelnemer koppelen.
Deelnemers en begeleiders ontvangen beide een link in de e-mail om eigen gegevens verder aan te vullen, omdat ze zelf het best op de hoogte zijn van hun eigen meest up to date gegevens. Een rood kruisje i.p.v. een prullenbakje betekent dat de begeleider het profiel niet zelf heeft aangevuld.
Via de blauwe Exporteren knop (aangegeven met de rode pijl) krijg je een Excel lijst met de gegevens uit de corresponderende tabel.
Aankomende wedstrijddeelnames
In dit overzicht kan je zien welke deelnemer aan welke wedstrijd meedoet.
Aanmeldingen
Op deze pagina zie je een overzicht van alle vakrichtingen met het totale aantal aangemelde scholen, om snel een vakrichting te zoeken kan je filteren op bepaalde kolommen (aangegeven in het blauwe vierkantje). Met de blauwe potlood knopjes kan je de inschrijf/ uitnodigingsperiode aanpassen voor zowel het vmbo als het mbo (aangegeven met de rode pijl).
Let op dat de startdata overeenkomt met de datum in het masterdoc.
De blauwe Suggesties, Exporteren, Reservelijst (MBO) en Exporteren per regio (VMBO) knoppen geeft een Excel bestand met de inschrijvingen per tabblad (aangegeven in het rode vierkantje). Om de aanmeldingen, afmeldingen en de reservelijst te zien kan je op het blauwe oog knopje klikken, het blauwe potlood knopje geeft je de mogelijkheid om het aantal aanmeldingen te wijzigen (aangegeven in het oranje vierkantje).
Met de blauwe E-mail herinneringen knop zie je de data van de uitnodigingsperiode en de data van de verschillende waarschuwings e-mailtjes. Met het oranje kruisje (aangegeven met de rode pijl) kan je de herinneringsmail verwijderen voor de betreffende organisatie. Het groene vinkje verstuurt de e-mail opnieuw.
Met de blauwe Archief knop zie je een overzicht van de ‘oude’ aanmeldingen, met het dropdown menu (aangegeven in het rode vierkantje) kan je de editie kiezen. Via de blauwe Exporteren knop (aangegeven met de rode pijl) krijg je de aanmeldingen van de gekozen editie in een Excel bestand.
Vakrichtingen
Op deze pagina zie je een overzicht van alle beroepen/ vakrichtingen. Met de blauwe Beroep/ vakrichting toevoegen knop kan je een beroep/ vakrichting toevoegen door de gevraagde informatie in te vullen en op opslaan te klikken. Ook hier kan je weer filteren (aangegeven in het groen). Wil je een beroep/ vakrichting aanpassen, dan kan je op het blauwe potloodknopje klikken. Om het beroep/ vakrichting te verwijderen klik je op het rode prullenbak knopje.
Deze lijst wordt ook gebruikt in de ontwikkeltool wat betekent dat elke verandering in deze lijst automatisch in de ontwikkeltool te zien is.
Om de gegevens uit de Inventaristool in het masterdoc te krijgen dien je de juiste inventarislijst te kiezen (aangegeven in het oranje) om een goede koppeling te maken. Om de loting (aangegeven in het groen) en de uitslagen (aangegeven in het rood) op de website te zetten kan je deze velden op Ja zetten. Hierna slaat je de wijzigingen op en toont het masterdoc de goede gegevens bij de betreffende wedstrijd.
Wanneer er geen KW plaats vindt voor deze wedstrijd en de deelnemers hebben zich direct geplaatst voor de finale kan je geen KW invullen bij het Organisator KW veld, zo weet de website dat er een aangepaste zin moet komen te staan.
Er zijn extra handelingen vereist voordat de loting en/ of uitslagen op de website te zien zijn. zie Wedstrijd - niet gestart.
Gebruikers
Op deze pagina zie je een overzicht van gebruikers met de volgende rolen:
• Hoofdcoördinator • Assistent-coördinator • SupervisorKW • Auditor • Organisator • Jurylid • Skills Assistent
Ook hier kan je weer filteren (aangegeven in het groen). Met het blauwe potloodknopje kan je de gebruiker aanpassen, het groene papierknopje brengt je naar de organisatie waar deze gebruiker werkzaam is. Het lichtblauwe slot knopje zorgt ervoor dat je kan inloggen als de gebruiker om te zien wat hij/ zij in het CRS ziet. Om een nieuwe gebruiker toe te voegen ga je weer naar het kopje #Medewerkers of #Mijn vakwedstrijden.
Machtiging per gebruikersrol
Beheer help
Op deze pagina kan een beheerder de tekst of een YouTube filmpje aanpassen, deze verschijnt onder het blauwe vraagteken. Het blauwe potloodknopje opent het venster om per rol de helptekst of het hulpfilmpje aan te geven.
Vakwedstrijden
Met de blauwe + Toevoegen knop kan je een nieuwe wedstrijd toevoegen door de gevraagde informatie in te vullen en op opslaan te klikken. De blauwe Exporteren knop geeft een Excel bestand met de vakwedstrijden data. Ook hier kan je weer filteren (aangegeven in het groen). Met het oranje upload knopje kan je een bijlage voor de vakwedstrijd uploaden door het bestand te kiezen en op uploaden te klikken. Het blauwe potloodknopje geeft je de mogelijkheid om de vakwedstrijd gegevens aan te passen, om een vakwedstrijd te verwijderen klik je op het rode prullenbakje.
Alle info komt uit de ontwikkeltool. Indien je aanpassingen wenst van deze informatie, gebruik dan de ontwikkeltool.
Downloadcentrum
Op deze pagina kan je bestanden uploaden die de verschillende gebruikers kunnen downloaden, om een hoofdmap aan te maken klik je op Nieuwe map toevoegen en vul je de gevraggde gegevens in.
Om een submap aan te maken kies je de hoofdmap waar de submap onder moet vallen
Wil je een map verplaatsen kan dit via de groene pijltjes knop (een submap kan alleen binnen de hoofdmap verplaatst worden). Met het blauwe potloodknopje kan je de naam of locatie van de map aanpassen.
Om een bestand toe te voegen klik je op Nieuw bestand toevoegen, vergeet niet om de gevraagde informatie goed in te vullen omdat je hier kan aangeven voor welke gebruikers het bestand zichtbaar is.
Hier kan je het bestand ook verplaatsen met de groene pijltjes. Met het blauwe potlood knopje kan je de bestandsrechten aanpassen en met het rode prullenbakje verwijder je het bestand.
Als de bestandsnaam verkeerd is dien je eerst het bestand te verwijderen en de verbeterde naam opnieuw uploaden
Studenten
Op deze pagina zie je een overzicht van de studenten indien een wedstrijd is vergrendeld. Een wedstrijd is vergrendeld wanneer de wedstrijd helemaal is afgesloten en goedkeuring is gegeven door de jury, nadat de vergrendelen knop is ingedrukt zijn de scores niet meer aan te passen. Zie #wedstrijd vergrendeld voor een verdere uitleg. Ook hier kan je filteren (aangegeven in het groen), met de blauwe Exporteren knop krijg je een Excel bestand met de student data.
Wanneer je op een student klikt opent de organisatie van de student.
Rapportages
Op deze pagina kan je gegevens uit de database ophalen en naar een Excel document exporteren m.b.t de wedstrijden en personen in het CRS.
Range of Marks
Wanneer je hier een wedstrijd selecteert uit het drop down menu krijg je een overzicht van de behaalde punten per kerntaak per deelnemer, je kan ook een analyse zien van de behaalde punten. Met de blauwe Exporteren knop krijg je dit overzicht in een Excel bestand. Met deze gegevens kan de afdeling opdrachtontwikkeling analyseren hoe er op de wedstrijdopdracht is gescoord per aspect en hier eventueel een lering uithalen voor het ontwikkelen van de komende wedstrijdopdrachten.
Skills Comparison
Hier kan je 1 of meerdere wedstrijden kiezen, na het selecteren van de wedstrijden krijg je een analyse van de wedstrijd(en), met de blauwe Exporteren knop krijg je deze analyse in een Excel bestand.
Score per aspect
Wanneer je hier een wedstrijd selecteert uit het drop down menu krijg je een overzicht van de behaalde punten per aspect per deelnemer/ team in een Excel bestand nadat je op de blauwe Download knop klikt. Met deze gegevens kan de opdrachtontwikkelaar analyseren hoe er op de wedstrijdopdracht is gescoord per aspect en hier eventueel een lering uithalen voor het ontwikkelen van de komende wedstrijdopdrachten.
Deelnemers per wedstrijdtype
Wanneer je op de blauwe Download knop klikt wordt er een pdf in hetzelfde tabblad geopend, deze pdf kan je downloaden vanuit de browser. Na het bekijken en eventueel downloaden van dit bestand klik je op vorige in de browser en niet op het kruisje. De PDF bevat het aantal deelnemers per wedstrijdtype voor zowel het vmbo als het mbo. Zo kan in een oogopslag worden gezien hoe de verdeling van deelnemers over de provincies is, een verzoek van het bestuur.
Betrokkenen
Wanneer je op de blauwe Betrokkenen knop klikt wordt er een nieuw scherm geopend. Zo kan je bijvoorbeeld alle betrokkenen (deelnemers, juryleden, begeleiders) met hun gegevens in een Excel exporteren want handig is voor de organisator van de wedstrijd.
Met de filters kan je een voorselectie maken voor het selecteren van 1 of meerdere wedstrijden uit het drop down menu (alle niet gearchiveerde wedstrijden komen in de drop down te staan) of je klikt op de blauwe (De)selecteer alles om elke wedstrijd automatisch te (de)selecteren. Nadat je de wedstrijd(en) hebt geselecteerd kan je de velden kiezen die je in een Excel bestand wilt zien. Nadat alles naar wens is ingesteld klik je onderaan de pagina op de blauwe Download knop voor het Excel bestand.
Scholen met nog aan te melden studenten
Wanneer je op de blauwe Scholen met nog aan te melden knop klikt wordt er een Excel bestand gedownload waar je alle scholen kan zien waar en nog aan te melden studenten zijn.
Uitslagen per opdracht
Wanneer je hier een wedstrijd selecteert en op de blauwe Download knop klikt wordt er een Excel bestand gedownload waar je de punten per deelnemer kan zien.
Scores
Wanneer je op de blauwe Scores knop klikt wordt er een nieuw scherm geopend. Met de filters kan je een voorselectie maken van 1 of meerdere wedstrijden uit het drop down menu (alleen de scores van afgesloten wedstrijden worden getoond) of je klikt op de blauwe (De)selecteer alles om elke wedstrijd automatisch te (de)selecteren. Nadat je de wedstrijd(en) hebt geselecteerd kan je de velden kiezen die je in een Excel bestand wilt zien. Nadat alles naar wens is ingesteld klik je onderaan de pagina op de blauwe Download knop voor het Excel bestand.
Dropouts
Wanneer je een schooljaar kiest uit het drop down menu en je klikt op de blauwe Download knop klikt krijg je een Excel bestand met de deelnemers die zijn uitgevallen bij de wedstrijden.
Traject
Wanneer je een startdatum en een eind datum kiest en op de blauwe Download knop klikt krijg je een Excel bestand waar je kan zien of een wedstrijd is gebruikt om te oefenen of dat het een officiële wedstrijd is.
Medaille-overzicht
Wanneer je een schooljaar kiest uit het drop down menu en je klikt op de blauwe Download knop krijg je een Excel bestand met het aantal behaalde medailles per school per wedstrijd.
Winnaars per provincie
Wanneer je een provincie kiest krijg je een Excel bestand met de winnaars uit de gekozen provincie, kies je geen provincie en je klikt op de blauwe Download knop krijg je een Excel bestand met de winnaars uit alle provincies.
PR communicatiemedewerkers
Wanneer je een provincie kiest krijg je een Excel bestand met de PR communicatiemedewerkers uit de gekozen provincie, kies je geen provincie en je klikt op de blauwe Download knop krijg je een Excel bestand met de PR communicatiemedewerkers uit alle provincies.
Wijzigingen na afsluiten wedstrijd
Wanneer je op de blauwe Download knop klikt krijg je een Exccel bestand met de wedstrijden die na het afsluiten gewijzigde scores hebben.
Downloads per opdracht
Wanneer je op de blauwe Downloads per opdracht knop klikt krijg je een Excel bestand waar je kan zien hoe vaak er een wedstrijd is gedownload uit de #Opdrachtenbibliotheek.
Wedstrijden in afwachting
Op deze pagina zie je een overzicht van de wedstrijden (geen voorrondes) die WorldSkills Netherlands af of goed kan keuren. Dit doet de BO van Skills Talents voor de vmbo-wedstrijden en de BO van Skills Heroes voor de mbo-wedstrijden. Ook hier kan je filteren (aangegeven in het groen)
Met de blauwe tandwiel knop (zie rode pijltje) kan je enkele data van de wedstrijd zien en met de gekleurde knoppen de wedstrijd af of goedkeuren.
E-mailtemplates
Op deze pagina zie je een overzicht van de teksten die in de, nog te verzenden, mailtjes komen. Ook hier kan je filteren (aangegeven in het groen), met het blauwe potloodknopje (aangegeven met de rode pijl) kan je de teksten aanpassen voor alle mailtjes over dit onderwerp. Indien je de teksten per wedstrijd aan wilt passen kan je het kopje #Correspondentie lezen.
De tekst die wordt aangepast veranderd niet voor de al georganiseerde wedstrijden hiervoor dient je bij het kopje #Correspondentie op de rode Reset knop te klikken.
E-mail Log
Op deze pagina zie je een overzicht van de verzonden of de nog te verzenden mailtjes vanuit het CRS. Ook hier kan je filteren (aangegeven in het groen), met de blauwe enveloppe knop zie je de inhoud van de mail op een apart tabblad. Indien je meer informatie wilt (bijvoorbeeld hoe vaak de mail geopend is) kan dit vragen aan de super beheerders van het CRS.
Factsheets
Op deze pagina zie je de factsheets per wedstrijd met de bijbehorende URL's. Om een nieuwe factsheet toe te voegen klik je op de blauwe Toevoegen knop en vul je de gevraagde gegevens in. Met het blauwe potlood knopje kan je een factsheet bewerken, het lichtblauwe knopje geeft de mogelijkheid om de factsheet te dupliceren. Om een factsheet te verwijderen klik je op het rode prullenbakje.
Wanneer je een factsheet bewerkt kan je de Workshop manager aangeven, ook kan je hier dde verschillende teksten bewerken via het blauwe potlood knopje. Om een tekst te verwijderen klik je op het rode prullenbakje.
Om een nieuwe tekst toe te voegen klik je op de blauwe Toevoegen knop en vul je de gevraagde gegevens in. Met de lichtblauwe Volgorde knop kan je, d.m.v. slepen, de volgorde van de teksten aanpassen.
Opdrachtenbibliotheek
Op deze pagina dien je eerst een onderwijsniveau te selecteren (aangegeven in het groen) alvorens je door kunt gaan.
De wedstrijden bij In ontwikkeling zijn nog niet gepubliceerd in de ontwikkeltool en kan je voororganiseren.
Na het selecteren van een onderwijsniveau zie je een overzicht van de wedstrijden uit de ontwikkeltool, ook hier kan je filteren (aangegeven in het groen), met de groene Download knop achter de wedstrijd kan je de opdracht inclusief bijlages downloaden, de groene Organiseren knop opent een nieuw scherm waarmee je de wedstrijd kan organiseren.
De lichtblauwe Exporteer dpwnloads per opdracht geeft een Excel bestand met de downloads per opdracht (dit is ook te vinden bij #Rapportages).
Mijn vakwedstrijden
Actueel
Op deze pagina zie je een overzicht van de actuele wedstrijden, onder actuele wedstrijd staan de wedstrijden die
- Niet gestart zijn
- Gestart zijn
- Afgesloten zijn
- Vergrendeld zijjn
Alle wedstrijden gaan na 2 maanden automatisch naar het archief.
Ook hier kan je filteren (aangegeven in het groen), wanneer je op een wedstrijdnaam klikt opent de wedstrijd.
Wedstrijd – niet gestart
Wanneer je de wedstrijd (die nog niet gestart is) geopend hebt kan je de wedstrijdinformatie (aangegeven in het rood) aanpassen door middel van het blauwe potlood knopje (aangegeven met de zwarte pijl).
Let op dat je tijdens het aanpassen van de wedstrijdinformatie de het traject kiest en de organisator invult (de persoon die de wedstrijd organiseert) als je niets invult dan wordt jouw naam automatisch ingevuld achter organisator.
Is de start datum voorbij dan ziet u een blauwe Wedstrijd starten knop. Met de rode Wedstrijd annuleren knop kunt u een wedstrijd die nog niet gestart is annuleren. De verschillende tabbladen (aangegeven in het groen) geven verschillende data weer op het scherm.
Scores
Hier kan je de kerntaken zien die in de wedstrijd zitten. Wanneer de wedstrijd gestart is kan je ook zien in hoeverre de beoordelingen voor deze kerntaak door de juryleden zijn ingevoerd.
Jury
Met de blauwe Exporteren knop krijg je de jury gegevens in een Excel bestand. Om een jurylid toe te voegen klik je op de blauwe Jurylid toevoegen knop en vul de gevraagde informatie in. Het blauwe potlood knopje laat je het jurylid aanpassen. Met het rode kruisje kan je een jurylid verwijderen en het blauwe slotje geeft de mogelijkheid om in te loggen als het betreffende jurylid. Om een skills assistent toe te voegen ga je hetzelfde te werk. De skills assistent kan hetzelfde in het CRS als de organisator/docent, deze rol is dan ook voor de assistent van de organisator. Zie in het rollenoverizcht wat de rol precies kan in het CRS.
Wanneer er een jury als hoofdjurylid is gemarkeerd kan deze persoon als enige de scores invullen
Deelnemers
Met de blauwe Exporteren knop krijg je de deelnemer gegevens in een Excel bestand. Om een deelnemer toe te voegen klik je op de blauwe Deelnemers importeren obv beroep/vakgebeid. Met het blauwe potlood knopje kan je de deelnemer gegevens aanpassen, de groene pijltjes koppelen een deelnemer aan een begeleider, het rode kruisje verwijdert de deelnemer, bij het lichtblauwe sterretje kan je de tips en tops aangeven/ zien van de deelnemer en het oranje stopbord geeft de mogelijkheid om de deelnemer tijdens de wedstrijd uit te laten vallen. De Tips en tops zijn te zien op het beoordelingsformulier.
Indien het een KW wedstrijd is opent er een nieuw scherm nadat je op Deelnemers importeren obv beroep/vakgebied klikt waar je de deelnemers die meedoen kan aanvinken, nadat ze geimporteerd zijn verdwijnen de namen uit deze lijst.
Indien het een voorronde wedstrijd is kan je ook in 1 keer een lijst met deelnemers importeren door op de blauwe Deelnemers importeren knop te klikken, de groene Download knop geeft een voorbeeld bestand in Excel waar je de namen van de deelnemers in kunt zetten, nadat je het gevulde voorbeeldbestand op de pc hebt opgeslagen kan je naar het bestand zoeken door de grijze Bestand kiezen knop te kiezen, vervolgens klik je op de groene Uploaden knop.
Documenten
Hier kan je alle wedstrijd documenten vinden, voor de beheerders zijn deze altijd beschikbaar. De gebruikers ontvangen deze bestanden op vooraf ingestelde tijden. Zie #Geautomatiseerde functies voor de huidig ingestelde tijden.
Formulieren
Hier kan je ten alle tijden de beoordelingsformulieren per criterium/ deelnemer downloaden. Wanneer de wedstrijd nog niet vergrendeld is dan zijn dit de nog niet ingevulde beoordelingsformulieren, zonder de resultaten/ punten. Wanneer de wedstrijd wel is vergredendeld dan staan de punten, behaalde resultaten in deze formulieren. je kan ze hier in een keer voor alle deelnemers downloaden, maar ook per deelnemer.
Certificaten
Op de certfificaten staan de namen van de deelnemers en de organisatienaam. Op de certificicaten van de medewerkers (jury) staan de namen van de juryleden en de organisatienaam. Je kan ze downloaden om de excactie inhoud in te zien.
Correspondentie
Met de blauwe Deelnemers knop kan je de tekst in de mail naar de deelnemers aanpassen of inplannen (aangegeven in het groen) met een eventuele bijlage (aangegeven in het rood). Met de blauwe Opslaan knop kan je de gewijzigde informatie opslaan, met de rode Reset knop kan je de gemaakte aanpassingen ongedaan maken en de mail terugzetten naar de standaard tekst zoals aangegeven in de #E-mailtemplates. Indien je de standaard tekst hebt aangepast onder het kopje #E-mailtemplates kan je met de Reset knop de nieuwe tekst weergeven. Hetzelfde geldt voor de blauwe Begeleiders knop.
Rechtsboven zie je hoeveel mailtjes zijn ingepland en verzonden (aangegeven in het groen). Om een ingeplande of verzonden mail in te zien kan je op de blauwe vergrootglas knop klikken (aangegeven met de rode pijl), je kan een e-mail verwijderen door op de rode prullenbak knop te klikken (aangegeven met de rode pijl), dit is handig voor het verwijderen van een e-mail naar een uitgevallen deelnemer/ begeleider. Met de oranje pijltjes knop kunt u een reeds verzonden mail opnieuw inplannen (aangegeven met de rode pijl).
Wedstrijd - gestart
Wanneer je de wedstrijd (die gestart is) geopend heeft kan je de wedstrijdinformatie (aangegeven in het rood) niet aanpassen. Met de verschillende knoppen kan je een wedstrijd:
- Heropenen: bijvoorbeeld wanneer de lijst met deelnemers aangepast moet worden;
- Afronden: wanneer de wedstrijd afgerond is, alle punten zijn ingevuld;
- Neutraliseren: bijvoorbeeld wanneer er door onvoorziene omstandigheden de wedstrijd wordt gestopt en niet meer wordt voortgezet;
- Annuleren: wanneer de wedstrijd wordt geannuleerd/gestopt door omstandigheden.
De verschillende tabbladen (aangegeven in het groen) geven verschillende data weer op het scherm.
Scores
Wanneer een kerntaak blauw is kan je hierop klikken, na het klikken op de kerntaak opent het invoer scherm voor de scores. In de voortgangsbalk kan je zien hoever de kerntaak is beoordeeld.
Jury
Met de blauwe Exporteren knop krijg je de jury gegevens in een Excel bestand. Met het lichtblauwe slotje heb je de mogelijkheid om in te loggen als het betreffende jurylid (aangegeven met de pijl).
Deelnemers
Met de blauwe Exporteren knop krijg je de deelnemer gegevens in een Excel bestand. Met het blauwe potlood knopje kan je de deelnemer gegevens aanpassen, de groene pijltjes koppelen een deelnemer aan een begeleider, bij het lichtblauwe sterretje kan je de tips en tops aangeven/ zien van de deelnemer en het oranje stopbord geeft de mogelijkheid om de deelnemer tijdens de wedstrijd uit te laten vallen. Is er per ongeluk een verkeerde deelnemer uitgevallen dan kan je op het oranje stopbord klikken en de Reden uitval op Kies reden uitval zetten, knip de tekst bij de Omschrijving en klik op de blauwe knop Opslaan. Nu wordt de deelnemer weer teruggezet.
Documenten
Hier kan je alle wedstrijd documenten vinden, voor de beheerders zijn deze altijd beschikbaar.
Formulieren
Hier kan je ten alle tijden de beoordelingsformulieren per criterium/ deelnemer downloaden. Het zogeheten vergrendelformulier is hier ook te vinden, dit moeten de juryleden ondertekenen voordat een beheerder de wedstrijd kan vergrendelen.
Certificaten
Op de certfificaten staan de namen van de deelnemers en de organisatienaam. Op de certificicaten van de medewerkers (jury) staan de namen van de juryleden en de organisatienaam. Je kan ze downloaden om de excactie inhoud in te zien.
Correspondentie
Rechtsboven zie je hoeveel mailtjes zijn verzonden (aangegeven in het groen). Om een verzonden mail in te zien kan je op de blauwe vergrootglas knop klikken (aangegeven met de rode pijl).
Wedstrijd – vergrendeld
Wanneer je de wedstrijd (die vergrendeld is) geopend hebt kan je de wedstrijdinformatie (aangegeven in het rood) niet aanpassen. Na het vergrendelen van de wedstrijd kan deze niet meer verwijdert of aangepast. De verschillende tabbladen (aangegeven in het groen) geven verschillende data weer op het scherm.
Scores
Na het vergrendelen van de wedstrijd zie je hier de uitslag van de deelnemers.
Jury
Met de blauwe Exporteren knop krijg je de jury gegevens in een Excel bestand. Met het blauwe slotje heb je de mogelijkheid om in te loggen als het betreffende jurylid.
Deelnemers
Met de blauwe Exporteren knop krijg je de deelnemer gegevens in een Excel bestand. Met het blauwe potlood teken kan je de deelnemer gegevens aanpassen, de groene pijltjes koppelen een deelnemer aan een begeleider, bij het lichtblauwe sterretje kan je de tips en tops aangeven/ zien van de deelnemer.
Documenten
Hier kan je alle wedstrijd documenten vinden, voor de beheerders zijn deze altijd beschikbaar.
Formulieren
Hier kan je ten alle tijden de beoordelingsformulieren per criterium / deelnemer downloaden. Je kan nu ook het beoordelingsoverzicht en de uitslagen hier vinden.
Certificaten
Als de wedstrijd vergrendeld is kan je hier verschillende certificaten downloaden, met achtergrond of alleen tekst.
Correspondentie
Wanneer de wedstrijd vergrendelt is kan je:
- geen uitnodigingen meer aanpassen of inplannen.
- geen wedstrijdinformatie inplannen
- geen wedstrijdopdracht inplannen
Rechtsboven ziet u hoeveel mailtjes zijn ingepland en verzonden (aangegeven in het groen). Om een ingeplande of verzonden mail in te zien kunt u op de blauwe vergrootglas knop klikken (aangegeven met de rode pijl). Met de oranje pijltjes knop kunt u een reeds verzonden e-mail opnieuw versturen.
Rapport
In dit overzicht kan je een samenvatting van de behaalde scores zien.
Gearchiveerd
Op deze pagina zie je een overzicht van de gearchiveerde wedstrijden. Met de blauwe Exporteren knop krijg je de wedstrijden in een Excel bestand. Ook hier kan je filteren (aangegeven in het groen), wanneer u op een wedstrijdnaam klikt opent de wedstrijd. De functies na het openen van de wedstrijd zijn hetzelfde als bij het kopje Wedstrijd - vergrendeld.
Voorgeorganiseerd
Op deze pagina zie je een overzicht van voorgeorganiseerde wedstrijden. Ook hier kan je filteren (aangegeven in het groen), wanneer u op een wedstrijdnaam klikt opent de wedstrijd.
Scores
De wedstrijd wordt nog geschreven in de ontwikkeltool, vandaar dat de opties beperkt zijn.
Wanneer je de wedstrijd geopend hebt kan je de wedstrijdinformatie (aangegeven in het rood) aanpassen door middel van het blauwe potlood knopje.
Let op dat je tijdens het aanpassen van de wedstrijdinformatie het traject kiest en de organisator invult (de persoon die de wedstrijd organiseert) als je niets invult dan wordt jouw naam automatisch ingevuld achter organisator.
Jury
Met de blauwe Exporteren knop krijg je de jury gegevens in een Excel bestand. Om een jurylid toe te voegen klik je op de blauwe Jurylid toevoegen knop en vul de gevraagde informatie in. Om een skills assistent toe te voegen ga je hetzelfde te werk. De skills assistent kan hetzelfde in het CRS als de organisator/docent, deze rol is dan ook voor de assistent van de organisator. Zie in het rollenoverizcht wat de rol precies kan in het CRS.
Wanneer er een jury als hoofdjurylid is gemarkeerd kan deze persoon als enige de scores invullen
Deelnemers
Met de blauwe Exporteren knop krijg je de deelnemer gegevens in een Excel bestand. Om een deelnemer toe te voegen klik je op de blauwe Deelnemers importeren obv beroep/vakgebeid. Met het blauwe potlood knopje kan je de deelnemer gegevens aanpassen, de groene pijltjes koppelen een deelnemer aan een begeleider, het rode kruisje verwijdert de deelnemer, bij het lichtblauwe sterretje kan je de tips en tops aangeven/ zien van de deelnemer en het oranje stopbord geeft de mogelijkheid om de deelnemer tijdens de wedstrijd uit te laten vallen. De Tips en tops zijn te zien op het beoordelingsformulier.
Voortgangsstatus
Op deze pagina kan je, voor de finale wedstrijden, verschillende voortgangsstatussen zien. (wordt geopend op een nieuw tabblad)
Geautomatiseerde functies
Het CRS stuurt automatisch e-mail berichten naar de deelnemers en begeleiders van Skills Heroes met de wedstrijdopdracht en eventuele bijlagen. Voor Skills Talents is dit niet het geval.
De volgende mailtjes worden automatisch verstuurd door het CRS: Onder het kopje E-mailtemplates kan je zien wat de inhoud van de volgende mailtjes zijn.
• Het invullen van het profiel door de deelnemer • Het invullen van het profiel door de begeleider • Enquête Skills Heroes • Wedstrijd georganiseerd (naar de SC) • Gewijzigde rol • Aanmelding goedgekeurd/ afgekeurd • Begeleider is gekoppeld aan deelnemer • Deelnemer gekoppeld aan wedstrijd • Resultaten. - Skills Heroes stuurt uitgebreide beoordelingsformulieren, zichtbaar onder de tab ‘formulieren’ van de betreffende wedstrijd. - Skills Talents stuurt uitgebreide beoordelingsformulieren, zichtbaar onder de tab ‘formulieren’ van de betreffende wedstrijd. • Organisator is gekoppeld aan wedstrijd • Jury is gekoppeld aan wedstrijd (uitnodiging) • Wedstrijd goedgekeurd/ afgekeurd
Overige functies
Wanneer je in het oranje vlak op het woord Beheerder klikt, klapt er een wit menu open waar je je profiel kan bijwerken, het wachtwoord kan veranderen of uitloggen. Met de 3 oranje streepjes kan je de grijze menubalk in en uitklappen, dit is handig als je een smartdevice werkt, met het lichtblauwe vergrootglas kan je snel iemand zoeken op basis van naam of e-mailadres. Het blauwe pijltje stuurt je terug naar de tegelpagina waar je een nieuwe tool kan openen (aangegeven met de rode pijl). Om de taal te veranderen van het CRS kan je op de vlag klikken, de bel met een cijfer zijn de notificaties (dit is handig voor eeen gebruiker). Hier kan je ook uitloggen. (aangegeven met de groene pijl)
Wanneer je bent ingelogd als iemand anders, kan je op de, in onderstaand screenshot, uitloggen plek weer terugkeren naar je eigen beheerdersaccount zonder opnieuw in te loggen.