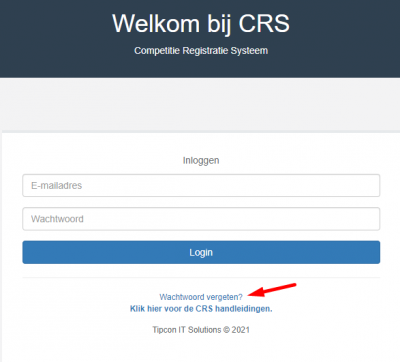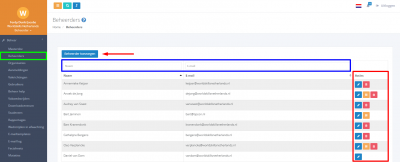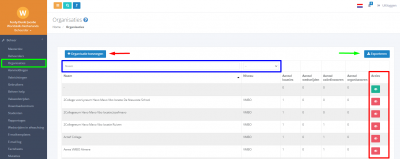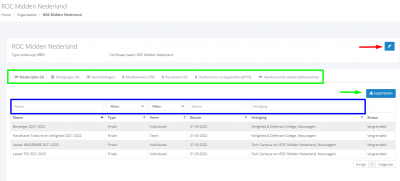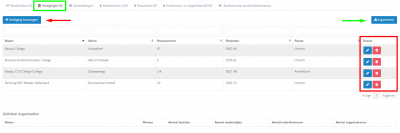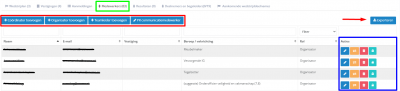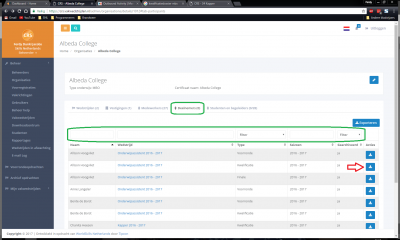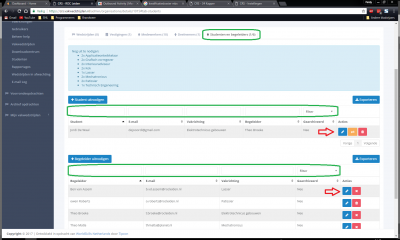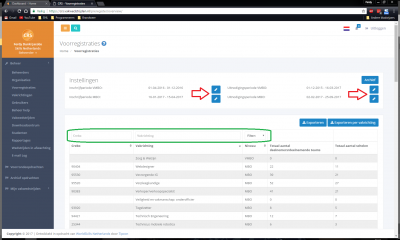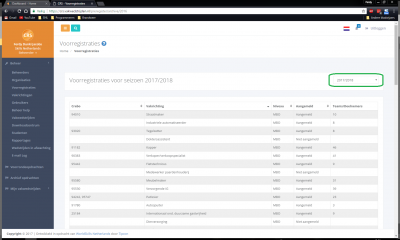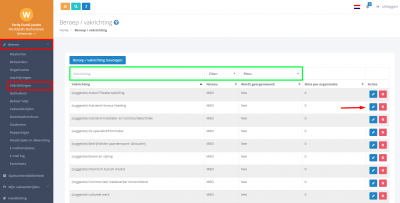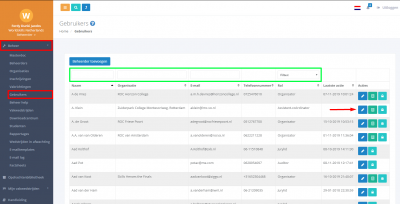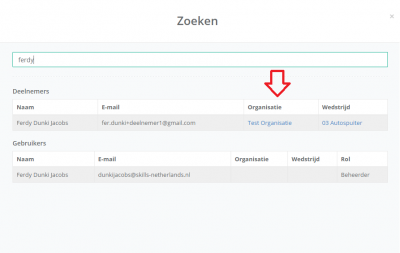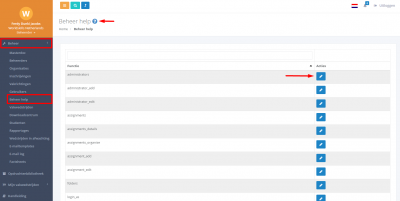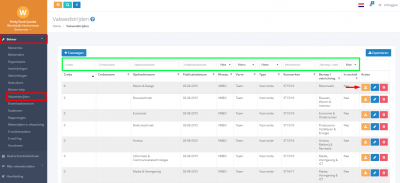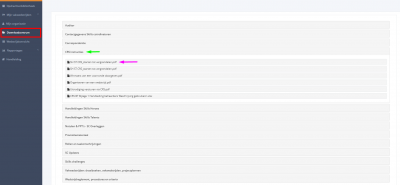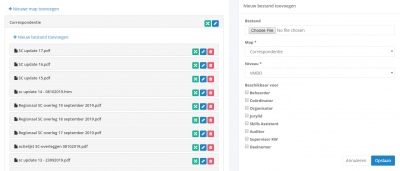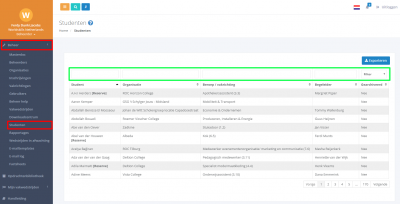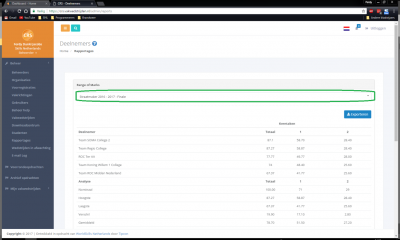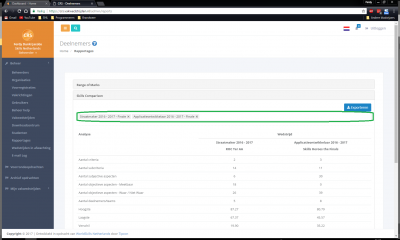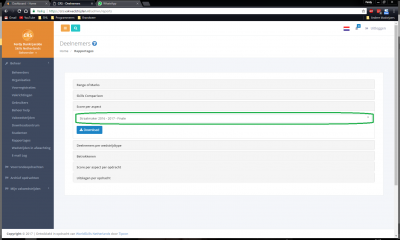Wedstrijdtool - Beheerder
Inhoud
Login
Het CRS is het Competitie Registratie Systeem van WorldSkills Netherlands. Het CRS wordt gebruikt om wedstrijdopdrachten te ontwikkelen, wedstrijden te organiseren en wedstrijden te beoordelen. Het beste is om de Chrome browser te gebruiken. Doet u dit niet dan verschijnt er een melding op de pagina https://crs.vakwedstrijden.nl/
Nadat u het mail adres en het wachtwoord intypt en op de blauwe Inloggen knop klikt moet u voor de eerste keer een QR code scannen om gebruik te maken van de beheerders functies, gebruik de Google Authenticator app op uw smartphone om de QR code te scannen. Na het scannen van de QR code ziet u een code op uw smartphone, deze code verandert om de 10 seconden, neem de code over in het CRS. Elke keer als u wilt inloggen moet u deze code invoeren voor de extra beveiliging.
Beheerders
Na het inloggen als beheerder in de wedstrijdtool ziet u de homepage met de komende wedstrijden. Links in de grijze balk ziet u het submenukopje Beheerders onder het kopje Beheer. Hier staan alle beheerders en auditoren in. Met de blauwe knop Beheerder toevoegen kunt u een beheerder of auditor toevoegen, vul hiervoor de gevraagde informatie in en kies de rol. Na het opslaan keert u terug naar het overzicht waar u de zojuist aangemaakte beheerder of auditor kunt terug vinden door middel van de filters (aangegeven in het groen). Om de gegevens van een beheerder of auditor aan te passen klikt u op het potlood knopje (het mail adres is niet aanpasbaar), met het het oranje knopje kunt u de QR code voor de beheerders resetten. Het verwijderen van een beheerder of auditor doet u door op het rode prullenbak knopje te klikken. Een super beheerder kan niet verwijderd worden.
Organisaties
In het submenukopje Organisaties ziet u een overzicht van alle organisaties die zijn geimporteerd vanuit de SBB. Met de filters (aangegeven in het groen) kunt u de naam of het niveau zoeken. Het aantal locaties, wedstrijden, coördinatoren en organisatoren zijn ook meteen te zien. Met de blauwe knop Exporteren krijgt u een Excel bestand met deze gegevens. Klikt u op een organisatienaam dan wordt deze geopend.
Wanneer u de organisatie geopend heeft kunt u de organisatienaam, certificaatnaam en het niveau aanpassen door middel van het blauwe potlood knopje. Met de blauwe Exporteren knop krijgt u een Excel bestand met de wedstrijden van deze organisatie (Wedstrijden tabblad). De verschillende tabbladen (aangegeven in het groen) geven verschillende data weer in zowel het Excel bestand als op het scherm.
Vestigingen
Met de blauwe + Vestiging toevoegen knop kunt u een vestiging toevoegen door de gevraagde informatie in te vullen en op opslaan te klikken, wilt u de bestaande vestiging aanpassen kunt u op het blauwe potloodknopje klikken. U verwijdert de vestiging door op het rode prullennbak knopje te klikken. Met de blauwe Exporteren knop krijgt u een Excel bestand met de vestigingen.
Medewerkers
Met de blauwe + Coördinator toevoegen kunt u een coördinator toevoegen door de gevraagde informatie in te vullen en op opslaan te klikiken, hetzelfde geldt voor de blauwe + Organisator toevoegen knop. Ook hier kunt u filteren (aangegeven in het groen) om snel iemand te zoeken om bijvoorbeeld de gegevens aan te passen via het blauwe potloodknopje. Met de oranje pijltjes kunt u een medewerker van rol veranderen (Organisator <--> Coördinator), om de medewerker te verwijderen klikt u op het rode prullenbak knopje. U kunt ook inloggen als de medewerker, wanneer u op het lichtblauwe slotje klikt kunt u zien wat deze medewerker in het CRS kan zien. Met de blauwe Exporteren knop krijgt u een Excel bestand met de medewerker data.
Deelnemers
Hier kunt u deelnemers zien van verschillende wedstrijden, ook hier kunt u filteren (aangegeven in het groen) om sneller te vinden wat u zoekt, wanneer u op de wedstrijdnaam klikt gaat u naar het betreffende wedstrijdscherm. Met de blauwe Exporteren knop krijgt u een Excel bestand met de deelnnemer data. De blauwe download knop (aangegeven met een rode pijl) geeft u een beoordelingsoverzicht in een PDF over de betreffende deelnemer.
Studenten en begeleiders
Met de blauwe + Student uitnodigen kunt u een student uitnodigen door de gevraagde informatie in te vullen en op opslaan te klikken, hetzelfde geldt voor de blauwe + Begeleider uitnodigen knop. Ook hier kunt u filteren (aangegeven in het groen) om snel iemand te zoeken om bijvoorbeeld de gegevens aan te passen via het blauwe potloodknopje. Met de oranje pijltjes kunt u een student aan een begeleider koppelen, als er een groen vinkje te zien is hebben ze zelf het profiel aangevuld. Om de student / begeleider te verwijderen klikt u op het rode prullenbak knopje. Een rood kruisje i.p.v een prullenbakje betekent dat de begeleider het profiel niet zelf heeft aangevuld. Is er het lichtblauwe vlak met Nog uit te nodigen wedstrijden, zie de uitleg over de #Voorregistraties
Voorregistraties
Op deze pagina ziet u een overzicht van alle ingeschreven scholen met het totale aantal deelnemers / deelnemende teams, ook hier kunt u weer filteren (aangegeven in het groen). Het lichtbblauwe vlak wat hierboven genoemd is heeft betrekking op dit overzicht, heeft een school zich voorgeregistreerd maar nog geen studenten voor deze wedstrijd uitgenodigd dan geeft het CRS de melding in het lichtblauwe vlak. met de blauwe potloodknopjes kunt u de inschrijf / uitnodigingsperiode aanpassen voor zowel het VMBO als het MBO. De blauwe Exporteren en Exporteren per vakrichting geeft u een Excel bestand met de inschrijvingen per tabblad.
Met de blauwe Archief knop ziet u een overzicht van de ‘oude’ inschrijvingen, met het dropdown menu (aangegeven in het groen) kunt u de editie kiezen.
Vakrichtingen
Op deze pagina ziet u een overzicht van alle beroepen / vakrichtingen. Met de blauwe Beroep / vakrichting toevoegen knop kunt u een beroep / vakrichting toevoegen door de gevraagde informatie in te vullen en op opslaan te klikken. Ook hier kunt u weer filteren (aangegeven in het groen). Wilt u een beroep / vakrichting aanpassen, dan kunt u op het blauwe potloodknopje klikken. Om het beroep / vakrichting te verwijderen klikt u op het rode prullenbak knopje.
Deze lijst wordt ook gebruikt in de ontwikketool.
Gebruikers
Op deze pagina ziet u een overzicht van de gebruikers:
• Coördinator • Organisator • Jurylid • Skills Assistent
Ook hier kunt u weer filteren (aangegeven in het groen). Met het blauwe potloodknopje kunt u de gebruiker aanpassen, het groene papierknopje leidt u naar de organisatie waar deze gebruiker werkzaam is. Het lichtblauwe slot knopje zorgt ervoor dat u kunt inloggen als de gebruiker om te zien wat hij / zij in het CRS ziet. Om een nieuwe gebruiker toe te voegen gaat u weer naar het kopje #Medewerkers of Mijn vakwedstrijden.
Indien u snel een gebruiker of student wilt zoeken kunt u ook op het groene vergrootglas knopje klikken, wanneer u een naam of mail adres in het veld typt en op enter drukt krijgt u een overzicht te zien waar de zoekterm in voorkomt. Klikt u op de blauwe tekst onder Organisatie of Wedstrijd dan gaat u naar de betreffende pagina.
Beheer help
Op deze pagina kan een super beheerder (degene die niet te verwijderen zijn bij het kopje #Beheerders) de tekst of een YouTube filmpje aangeven die onder het blauwe vraagteken komt. Bij deze tabel kan je filteren maar de functie namen zijn niet goed bekend bij ons dus het is makkelijker om handmatig door de lijst heen te gaan. Het blauwe potloodknopje opent het venster om per rol de helptekst of het hulpfilmpje aan te geven.
Vakwedstrijden
Met de blauwe + Toevoegen knop kunt u een nieuwe wedstrijd toevoegen door de gevraagde informatie in te vullen en op opslaan te klikken. De blauwe Exporteren knop geeft u een Excel bestand met de vakwedstrijden data. Ook hier kunt u weer filteren (aangegeven in het groen). Met het oranje upload knopje kunt u een bijlagen voor de vakwedstrijd uploaden door het bestand te kiezen en op uploaden te klikken. Het blauwe potloodknopje geeft u de mogelijkheid om de vakwedstrijdgegevens aan te passen, om een vakwedstrijd te verwijderen klikt u op het rode prullenbakje.
De meeste vakwedstrijden komen uit de ontwikkeltool dus hier hoeft u eigenlijk niets te doen.
Downloadcentrum
Op deze pagina kunt u verschillende bestanden uploaden die de verschillende gebruikers kunnen downloaden, u kunt aangeven voor welke rollen het bestand beschikbaar is. Het oranje plus knopje geeft u de mogelijkheid om een bestand te uploaden. Met het blauwe potloodknopje kunt u de gegevens aanpassen (de bestandsnaam kan niet gewijzigd worden. Als er een foutje in de bestandsnaam zit kunt u het bestand verwijderen met het rode prullenbak knopje en met het oranje plusje het bestand opnieuw uploaden.
Helemaal onderaan de pagina kunt u de mappen (het woord voor het oranje plusje) sorteren of een nieuwe map toevoegen.
Studenten
Op deze pagina ziet u een overzicht van de studenten met de behaalde punten / percentage indien een wedstrijd is vergrendeld. Ook hier kunt u filteren (aangegeven in het groen), met de blauwe Exporteren knop krijgt u een Excel bestand met de student data.
Rapportages
Op deze pagina kunt u gegevens opvragen om een rapport over de informatie in het CRS.
Range of Marks
Wanneer u hier een wedstrijd selecteert uit het dropdown menu (aangegeven in het groen) krijgt u een overzicht van de behaalde punten per kerntaak per deelnemer, u kunt ook een analyse zien van de behaalde punten. Met de blauwe Exporteren knop krijgt u dit overzicht in een Excel bestand.
Skills Comparison
Hier kunt u 1 of meerdere wedstrijden kiezen (aangegeven in het groen), na het selecteren van de wedstrijden krijgt u een analyse van de wedstrijd(en), met de blauwe Exporteren knop krijgt u deze annalyse in een Excel bestand.
Score per aspect
Wanneer u hier een wedstrijd selecteert uit het dropdown menu (aangegeven in het groen) krijgt u een overzicht van de behaalde punten per aspect per deelnemer / team in een Excel bestand nadat u op de blauwe Download knop klikt.